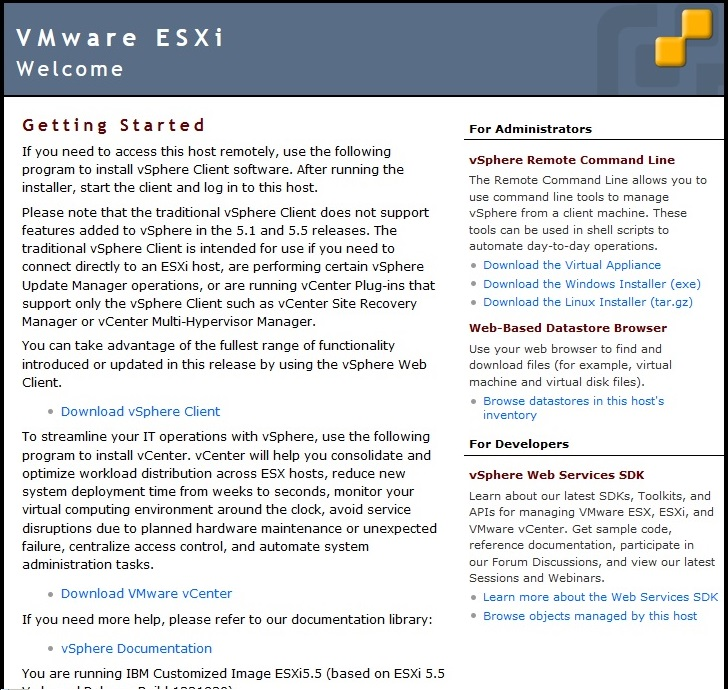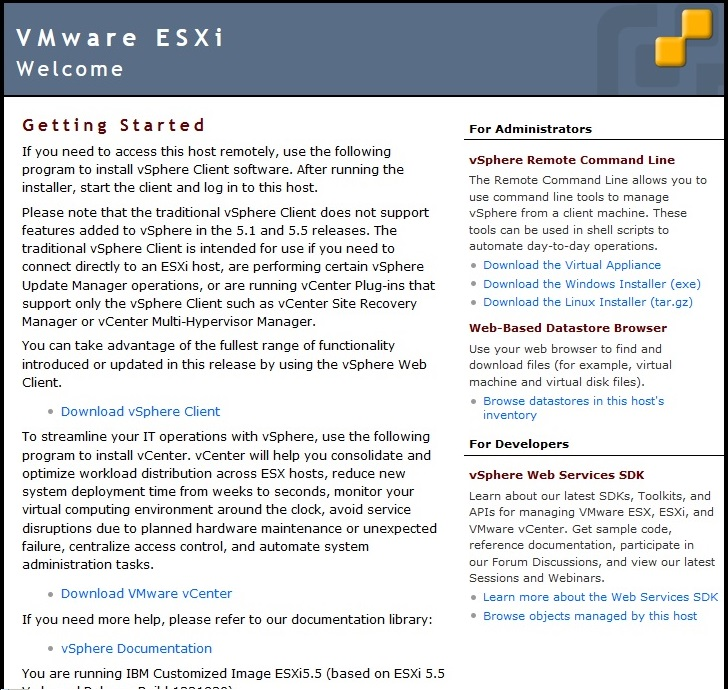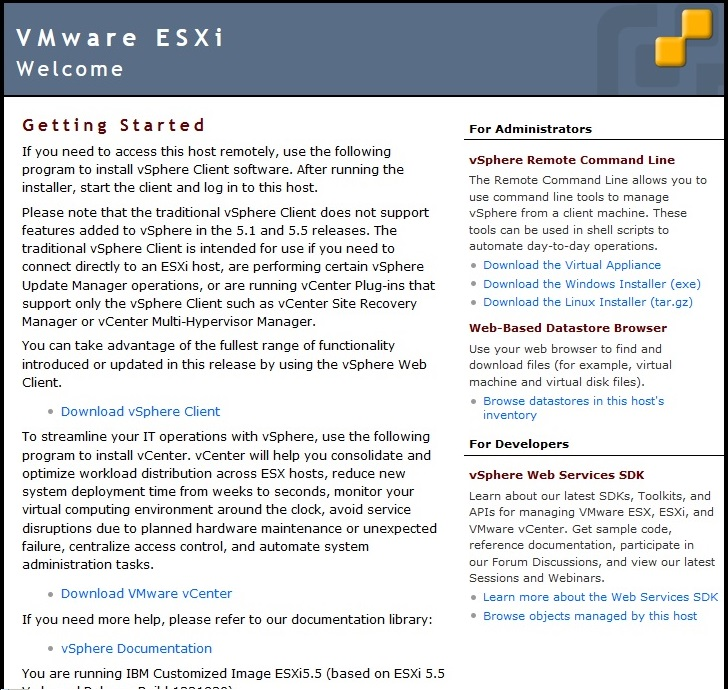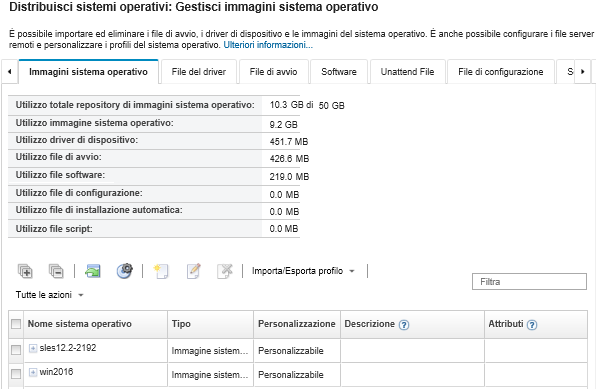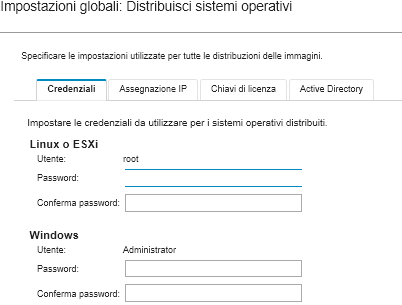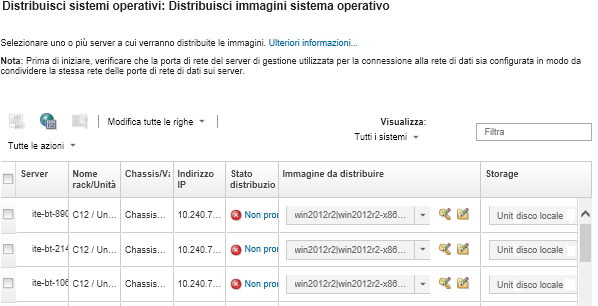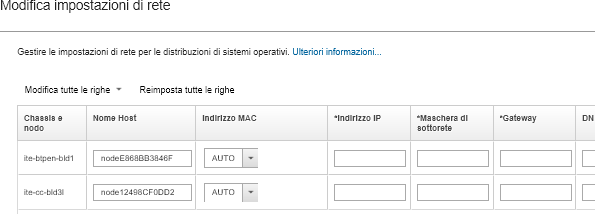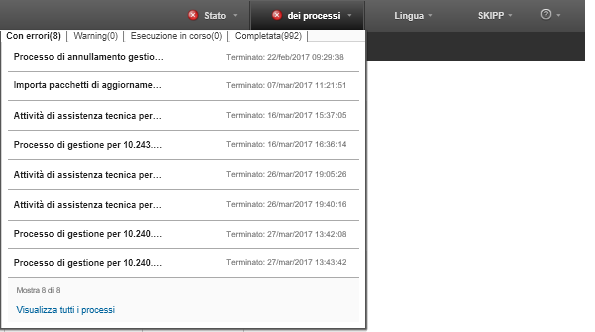Utilizzare questa procedura come un flusso di esempio per illustrare il processo di distribuzione del sistema operativo ESXi su un Nodo di elaborazione Flex System x240.
Prima di iniziare
Prima di iniziare questa procedura, verificare che Lenovo XClarity Administrator stia gestendo lo chassis in cui è installato il Nodo di elaborazione Flex System x240.
Procedura
Completare le seguenti operazioni per distribuire il sistema operativo ESXi su un Nodo di elaborazione Flex System x240.
- Verificare che l'immagine da distribuire sia già caricata nel repository di immagini del sistema operativo facendo clic su per visualizzare un elenco di tutte le immagini disponibili.
- Dalla barra dei menu di Lenovo XClarity Administrator, fare clic su . Viene visualizzata la pagina Distribuisci immagini sistema operativo.
- Configurare le impostazioni globali da utilizzate come impostazioni predefinite per tutte le distribuzioni delle immagini facendo clic su per visualizzare la finestra di dialogo Impostazioni globali.
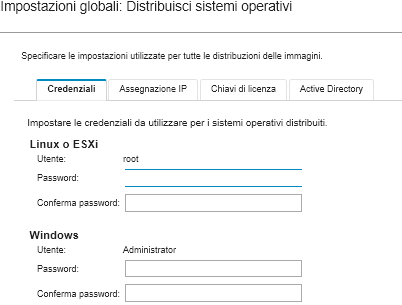
- Sulla scheda Credenziali, immettere la password che deve essere utilizzata dall'account dell'amministratore per accedere al sistema operativo.
- Sulla scheda Assegnazione IP, specificare in che modo l'indirizzo IP per il sistema operativo verrà assegnato al server.
Se si sceglie l'opzione Usa DHCP (Dynamic Host Configuration Protocol) per assegnare gli indirizzi IP, le informazioni relative all'indirizzo IP non vengono visualizzate nella finestra di dialogo Modifica impostazioni di rete (vedere il 9). Se si sceglie l'opzione Assegna indirizzo IP statico (IPv4), è possibile specificare un indirizzo IP, una sottorete e il gateway per ciascuna distribuzione.
- Se desiderato, sulla scheda Chiavi di licenza, immettere una chiave di licenza di attivazione di massa.
- Fare clic su OK per chiudere la finestra di dialogo.
- Verificare che il server sia pronto per la distribuzione del sistema operativo selezionandolo. Inizialmente, è possibile che lo stato di distribuzione visualizzato sia Non pronto. Prima di poter distribuire un sistema operativo su un server, è necessario che lo stato di distribuzione sia Pronto.
se si desidera distribuire lo stesso sistema operativo su tutti i server, è possibile scegliere più server in chassis di Flex System differenti. Il numero massimo dei server che è possibile scegliere è 28.
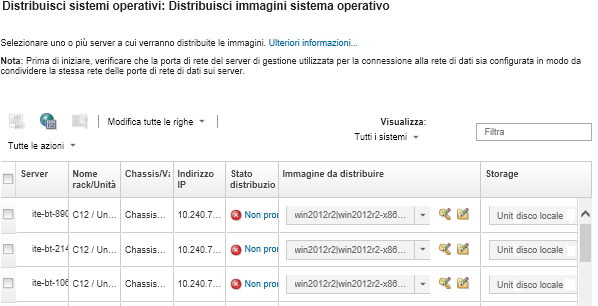
- Fare clic nella colonna Immagine da distribuire e selezionare VMware ESXi 5.5 (esxi5.5_2.33|esxi5.5_2.33-x86_64-install-Virtualization).
- Nella stessa colonna, fare clic sull'icona Chiave di licenza (
 ) per immettere la chiave di licenza per questa distribuzione.
) per immettere la chiave di licenza per questa distribuzione. è inoltre possibile scegliere di utilizzare la chiave di attivazione di massa immessa nella finestra di dialogo Impostazioni globali.
- Verificare che l'opzione Disco locale sia selezionata nella colonna Storage.
- Fare clic su Modifica nella colonna Impostazioni di rete della riga del server per configurare le impostazioni di rete da utilizzare per questa distribuzione. Viene visualizzata la pagina Modifica impostazioni di rete.
Compilare i seguenti campi:
- Nome host
- Indirizzo MAC della porta sull'host in cui deve essere installato il sistema operativo
- Server DNS (Domain Name System), se richiesti
- Velocità MTU (Maximum Transmission Unit)
se si sceglie l'opzione
Assegna indirizzo IP statico (IPv4) dalla finestra di dialogo Impostazioni globali (vedere 4) e immettere le seguenti informazioni:- Indirizzo IPv4
- Subnet mask
- Gateway
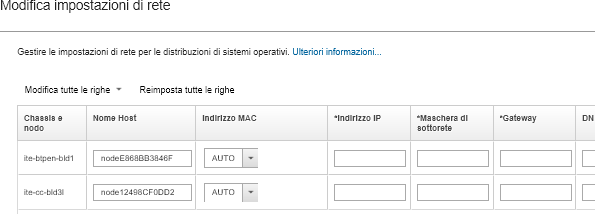
- Fare clic su OK per chiudere la finestra di dialogo.
Dalla pagina Distribuisci immagini sistema operativo verificare che il server mostri lo stato di distribuzione Pronto.
- Distribuire il sistema operativo facendo clic su .
- Dalla pagina di conferma, fare clic su Distribuisci per distribuire l'immagine.
Se nel server è installato un sistema operativo, verrà visualizzato un avviso in cui viene specificato che la distribuzione dell'immagine sovrascriverà il sistema operativo corrente.
è possibile configurare una sessione di controllo remoto per visualizzare l'avanzamento dell'installazione. Fare clic su per avviare una sessione di controllo remoto con il server.
Quando viene distribuito il sistema operativo,
Lenovo XClarity Administrator avvia un processo di tracciamento della distribuzione. Per visualizzare lo stato del processo di distribuzione, fare clic su dalla barra dei menu di
Lenovo XClarity Administrator. Quindi, fare clic sulla scheda
Esecuzione in corso.
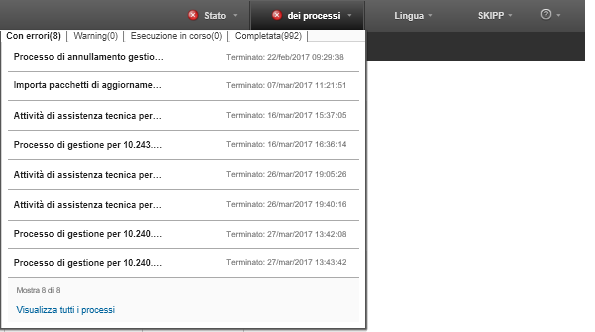
Passare il mouse sul processo in esecuzione per visualizzare i dettagli, ad esempio la percentuale del processo completata.
Risultati
Al termine della distribuzione del sistema operativo, accedere all'indirizzo IP specificato nella pagina Modifica impostazioni di rete per continuare il processo di configurazione.
La licenza fornita con l'immagine è una versione di prova gratuita di 60 giorni. L'utente sarà responsabile della soddisfazione di tutti i requisiti di licenza VMware.