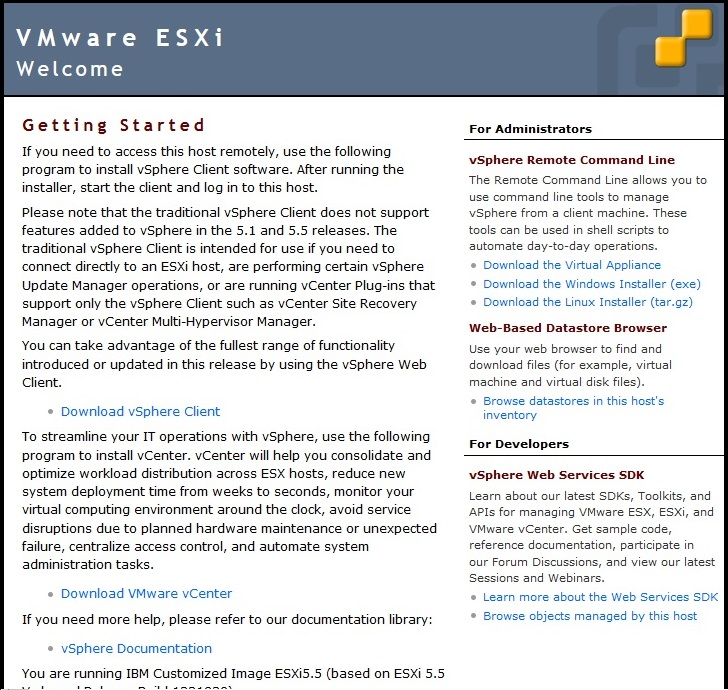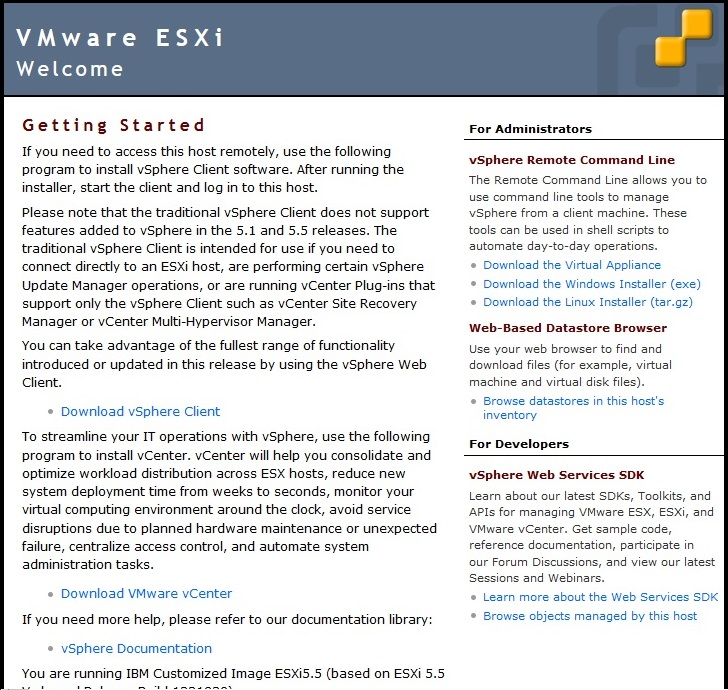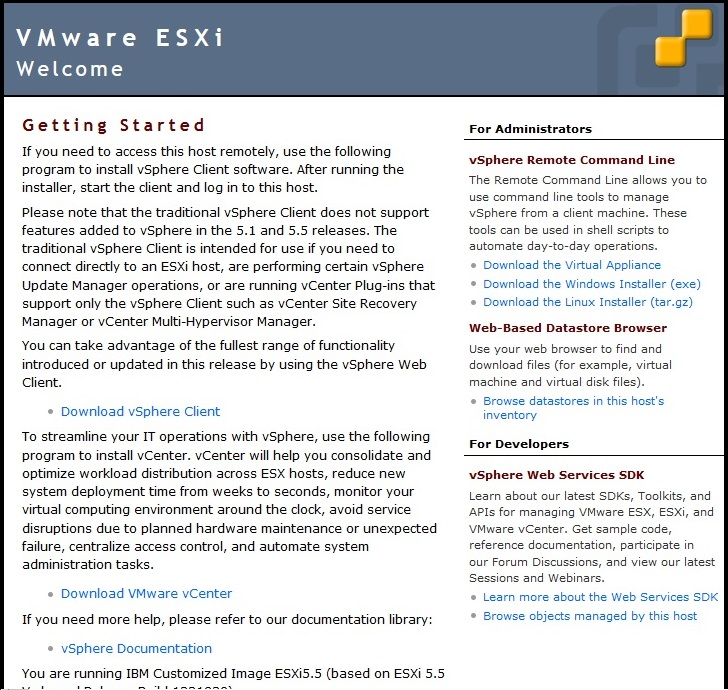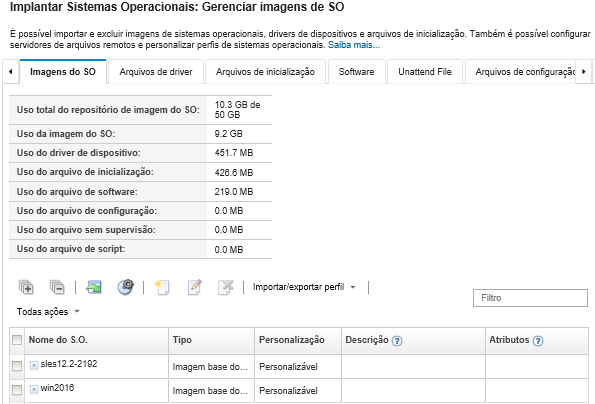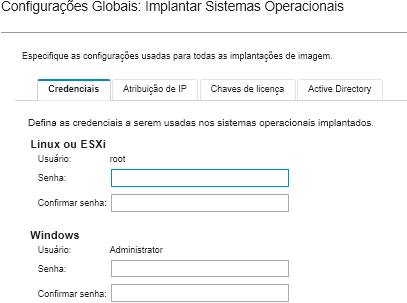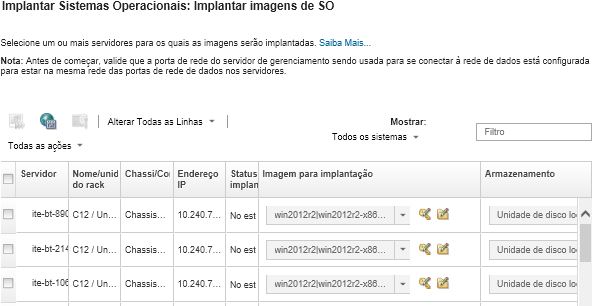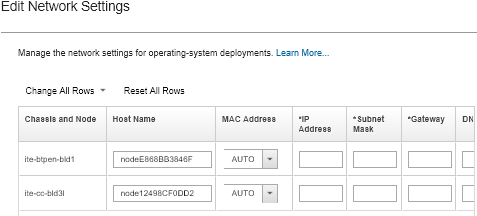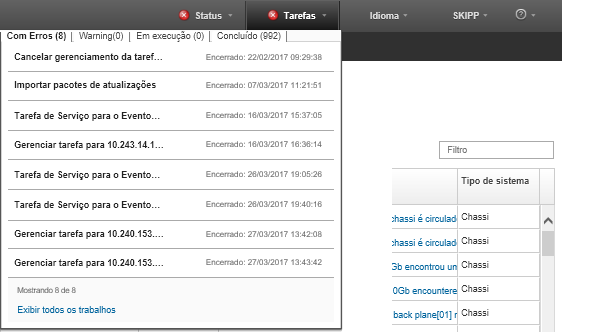Use este procedimento como um fluxo de exemplo ilustrando o processo de implantação do sistema operacional ESXi ao Nó de Cálculo do Flex System x240.
Antes de iniciar
Antes de iniciar este procedimento, certifique-se de que o Lenovo XClarity Administrator esteja gerenciando o chassi em que o Nó de Cálculo do Flex System x240 está instalado.
Procedimento
Conclua as seguintes etapas para implantar o sistema operacional ESXi a um Nó de Cálculo do Flex System x240.
- Certifique-se de que a imagem a ser implantada já esteja carregada no Repositório de imagens do SO clicando em para exibir uma lista de todas as imagens disponíveis.
- Na barra de menu do Lenovo XClarity Administrator, clique em . A página Implantar imagens de SO é exibida.
- Defina as configurações globais que devem ser usadas como padrão para as implantações de imagem, clicando em para exibir a caixa de diálogo Configurações Globais.
- Na guia Credenciais, insira a senha que deve ser usada pela conta de administrador para acessar o sistema operacional.
- Na guia Atribuição de IP, especifique como o endereço IP do sistema operacional será atribuído ao servidor.
Se você escolher Usar Protocolo de Configuração Dinâmica de Host (DHCP) para atribuir endereços IP, as informações do endereço IP não serão exibidas na caixa de diálogo Editar Configurações de Rede (consulte a etapa 9). Se você escolher Atribuir endereço IP estático (IPv4), poderá especificar um endereço IP, uma sub-rede e um gateway, um para cada implantação.
- Na guia Chaves de Licença, insira uma chave de licença de ativação em massa, se desejado.
- Clique em OK para fechar a caixa de diálogo.
- Certifique-se de que o servidor esteja pronto para implantação do sistema operacional, selecionando o servidor no qual o sistema operacional deve ser implantado. Inicialmente, o status de implantação pode ser mostrado como Não Pronto. O status de implantação deve ser Pronto para que você possa implantar um sistema operacional em um servidor.
é possível escolher vários servidores em diversos chassis do Flex System se você pretende implantar o mesmo sistema operacional em todos os servidores. É possível escolher até 28 servidores.
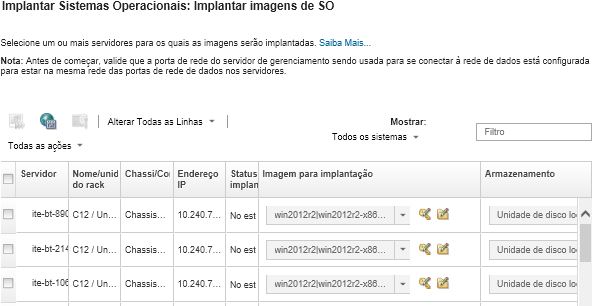
- Clique na coluna Imagem para implantação e selecione VMware ESXi 5.5 (esxi5.5_2.33|esxi5.5_2.33-x86_64-install-Virtualization).
- Na mesma coluna, clique no ícone Chave de Licença (
 ) para inserir a chave de licença para essa implantação.
) para inserir a chave de licença para essa implantação. é possível optar por usar uma chave de ativação em massa que você inseriu na caixa de diálogo Configurações Globais.
- Certifique-se de que Disco Local esteja selecionado na coluna Armazenamento.
- Clique em Editar na coluna Configurações de Rede na linha do servidor para definir as configurações de rede que devem ser usadas para essa implantação. A página Editar Configurações de Rede é exibida.
Preencha os campos a seguir:
- Nome do Host
- O endereço MAC da porta no host no qual o sistema operacional será instalado
- Servidores Sistema de Nomes de Domínio (DNS), se necessário
- velocidade da unidade de transmissão máxima (MTU)
Se você escolher
Atribuir endereço IP estático (IPv4) na caixa de diálogo Configurações Globais (consulte a etapa 4), insira também as informações a seguir:- Endereço IPv4
- Máscara de Sub-rede
- Gateway
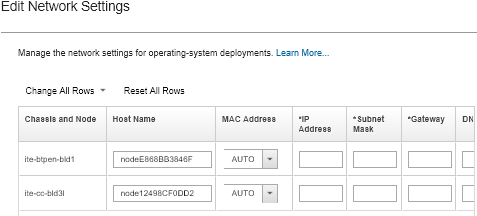
- Clique em OK para fechar a caixa de diálogo.
Na página Implantar Imagens de SO, certifique-se de que o servidor mostre um Status de Implantação como Pronto.
- Implante o sistema operacional, clicando em .
- Na página de confirmação, clique em Implantar para implantar a imagem.
Se o servidor tiver, atualmente, um sistema operacional, você será advertido sobre o fato de implantar a imagem que substituirá o sistema operacional atual.
é possível configurar uma sessão de Controle Remoto para observar o progresso da instalação. Clique em para iniciar uma sessão de Controle Remoto com o servidor.
Ao implantar o sistema operacional, o
Lenovo XClarity Administrator inicia um trabalho para controlar a implantação. Para exibir o status do trabalho de implantação, clique em na barra de menus do
Lenovo XClarity Administrator. Em seguida, clique na guia
Executar.
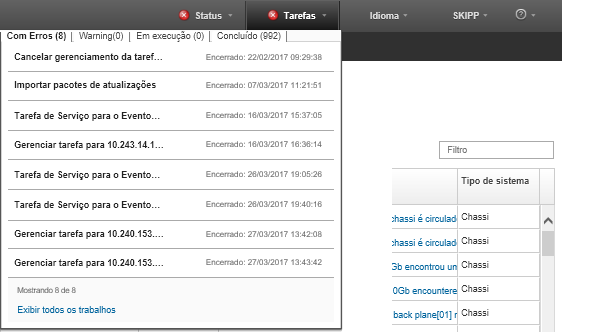
Para obter mais detalhes, como a porcentagem do trabalho realizada, passe o mouse sobre o trabalho em execução.
Resultados
Após a implantação do sistema operacional ser concluída, faça login no endereço IP que você especificou na página Editar Configurações de Rede para continuar com o processo de configuração.
A licença fornecida com a imagem é uma versão de avaliação gratuita de 60 dias. Você é responsável por cumprir todos os requisitos de licenciamento do VMware.