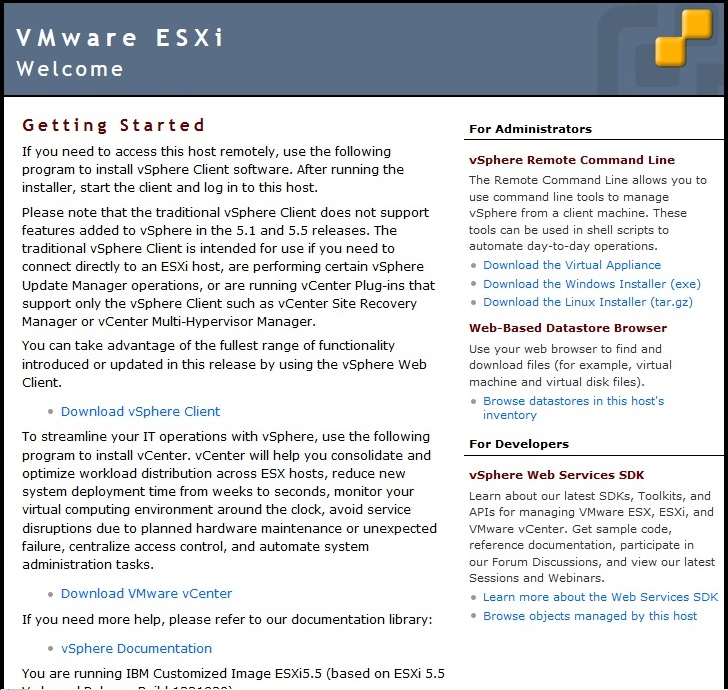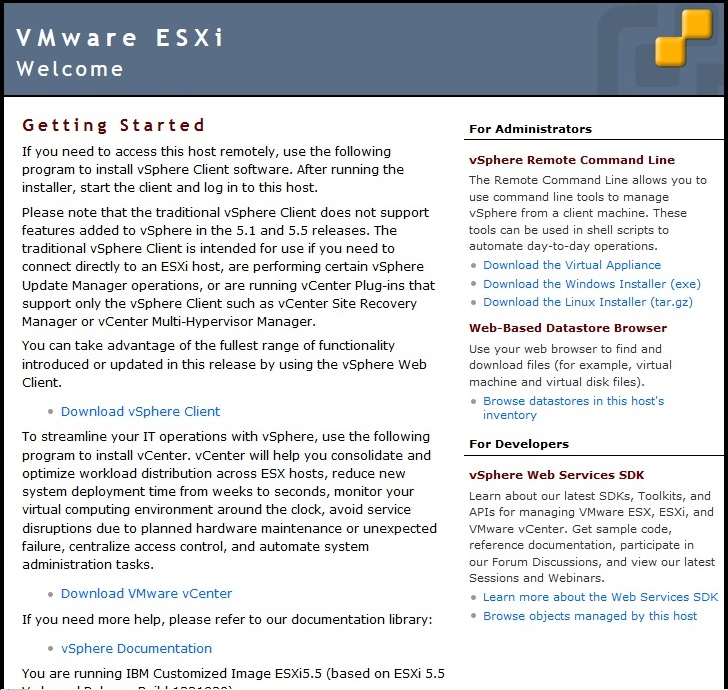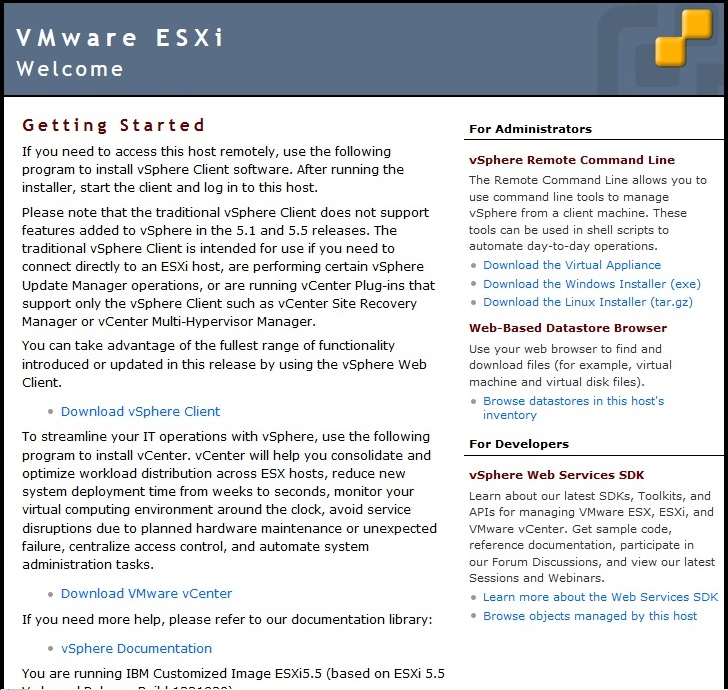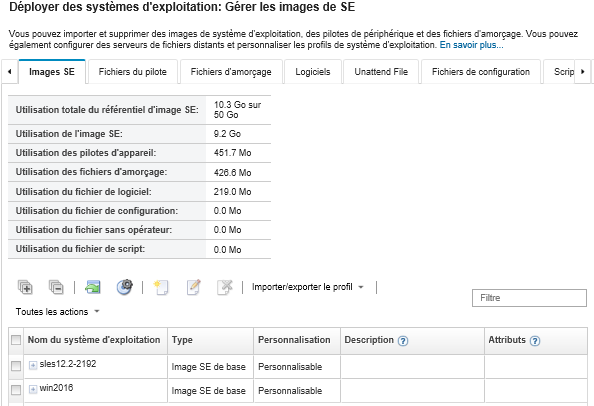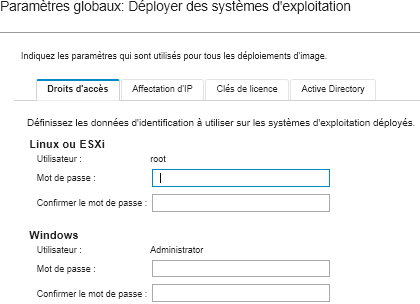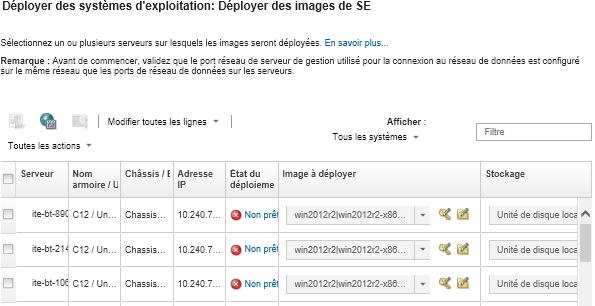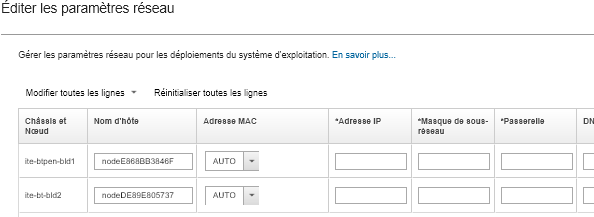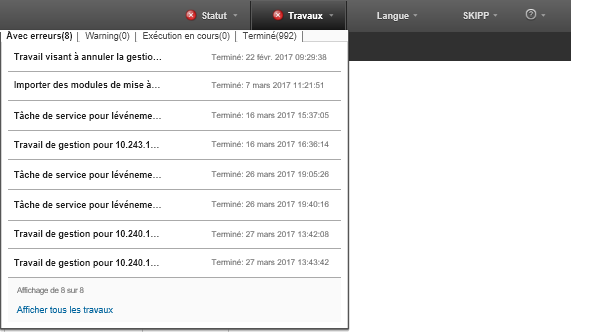Utilisez cette procédure comme exemple de flux pour illustrer le processus de déploiement du système d'exploitation ESXi sur un Nœud de traitement x240 Flex System.
Avant de commencer
Avant de commencer cette procédure, vérifiez que Lenovo XClarity Administrator gère le châssis sur lequel le Nœud de traitement x240 Flex System est installé.
Procédure
Procédez comme suit pour déployer le système d'exploitation ESXi sur un Nœud de traitement x240 Flex System.
- Vérifiez que l'image à déployer est déjà chargée dans le Référentiel d'images SE en cliquant sur pour afficher la liste de toutes les images disponibles.
- Dans la barre de menus de Lenovo XClarity Administrator, cliquez sur . La page Déployer des images de SE s'affiche.
- Définissez les paramètres globaux qui doivent être utilisés comme valeurs par défaut pour tous les déploiements d'image en cliquant sur pour afficher la boîte de dialogue Paramètres globaux.
- Sur l'onglet Données d'identification, entrez le mot de passe qui doit être utilisé par le compte administrateur pour se connecter au système d'exploitation.
- Sur l'onglet Affectation d'IP, indiquez comment l'adresse IP du système d'exploitation est affectée au serveur.
Si vous choisissez Utiliser le protocole DHCP (Dynamic Host Configuration Protocol) pour affecter des adresses IP, les informations d'adresse IP ne sont pas affichées sur la boîte de dialogue Éditer les paramètres réseau (voir l'étape 9). Si vous choisissez Affecter une adresse IP statique (IPv4), vous pouvez indiquer une adresse IP, un sous-réseau et une passerelle pour chaque déploiement.
- Sur l'onglet Clés de licence, entrez une clé de licence d'activation de masse, si vous le souhaitez.
- Cliquez sur OK pour fermer la boîte de dialogue.
- Vérifiez que le serveur est prêt pour le déploiement du système d'exploitation en sélectionnant le serveur sur lequel le système d'exploitation doit être déployé. Initialement, l'état de déploiement peut être Non prêt. L'état de déploiement doit être Prêt pour que vous puissiez déployer un système d'exploitation sur un serveur.
Vous pouvez choisir plusieurs serveurs dans plusieurs châssis Flex System si vous souhaitez déployer le même système d'exploitation sur tous les serveurs. Vous pouvez sélectionner jusqu'à 28 serveurs.
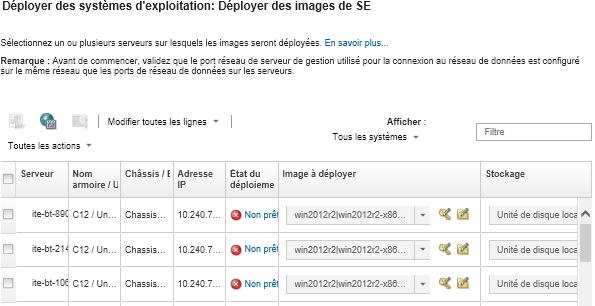
- Cliquez sur la colonne Image à déployer et sélectionnez VMware ESXi 5.5 (esxi5.5_2.33|esxi5.5_2.33-x86_64-install-Virtualization).
- Dans la même colonne, cliquez sur l'icône Clé de licence (
 ) pour entrer la clé de licence pour ce déploiement.
) pour entrer la clé de licence pour ce déploiement. vous pouvez également choisir d'utiliser une clé d'activation en masse que vous avez entrée dans la boîte de dialogue Paramètres globaux.
- Vérifiez que Disque local est sélectionné dans la colonne Stockage.
- Cliquez sur Éditer dans la colonne Paramètres réseau de la ligne de serveur pour configurer les paramètres réseau qui doivent être utilisés pour ce déploiement. La page Éditer les paramètres réseau s'affiche.
Renseignez les zones suivantes :
- Nom d'hôte
- Adresse MAC du port sur l'hôte sur lequel le système d'exploitation doit être installé
- Serveurs DNS (Domain Name System), le cas échéant
- vitesse d'unité MTU (unité de transmission maximale)
Si vous avez choisi
Affecter une adresse IP statique (IPv4) dans la boîte de dialogue des Paramètres globaux (voir l'étape 4), entrez également les informations suivantes :- Adresse IPv4
- Masque de sous-réseau
- Passerelle
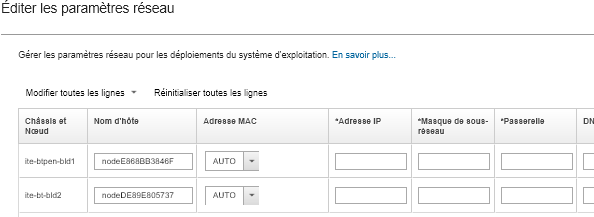
- Cliquez sur OK pour fermer la boîte de dialogue.
Dans la page Déployer des images de SE, assurez-vous que le serveur affiche un État du déploiement Prêt.
- Déployez le système d'exploitation en cliquant sur .
- Sur la page de confirmation, cliquez sur Déployer pour déployer l'image.
Si le serveur possède actuellement un système d'exploitation installé, un message d'avertissement s'affiche pour vous informer que le déploiement de l'image remplacera le système d'exploitation installé.
vous pouvez installer une session de contrôle à distance pour observer l'installation tandis qu'elle se poursuit. Cliquez sur pour ouvrir une session de Contrôle à distance avec le serveur.
Lorsque vous déployez le système d'exploitation,
Lenovo XClarity Administrator démarre un travail pour suivre le déploiement. Pour afficher l'état du travail de déploiement, cliquez sur dans la barre de menus
Lenovo XClarity Administrator. Ensuite, cliquez sur l'onglet
Exécution en cours.
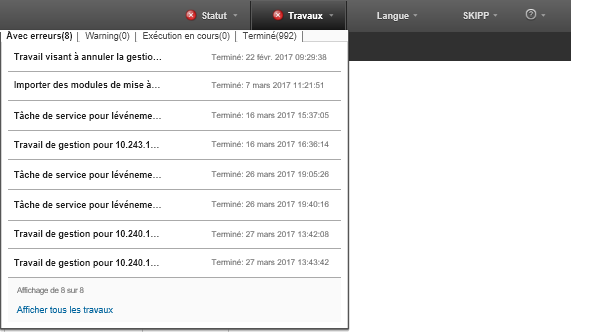
Survolez le travail en cours d'exécution pour afficher les détails, tels que le pourcentage de travail terminé.
Résultats
Une fois le déploiement du système d'exploitation terminé, connectez-vous à l'adresse IP que vous avez spécifiée sur la page Éditer les paramètres réseau pour continuer le processus de configuration.
La licence fournie avec l'image est un essai gratuit de 60 jours. Vous êtes responsable du respect de toutes les conditions de licence de VMware.