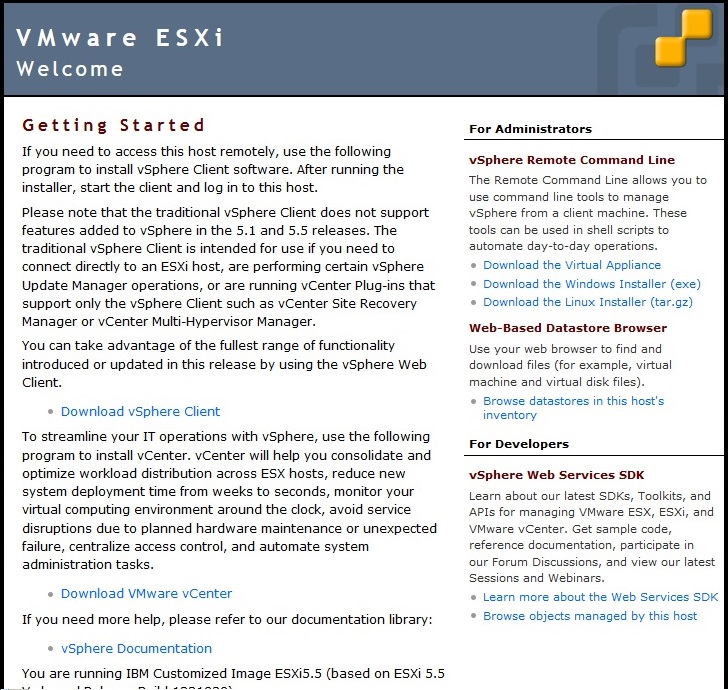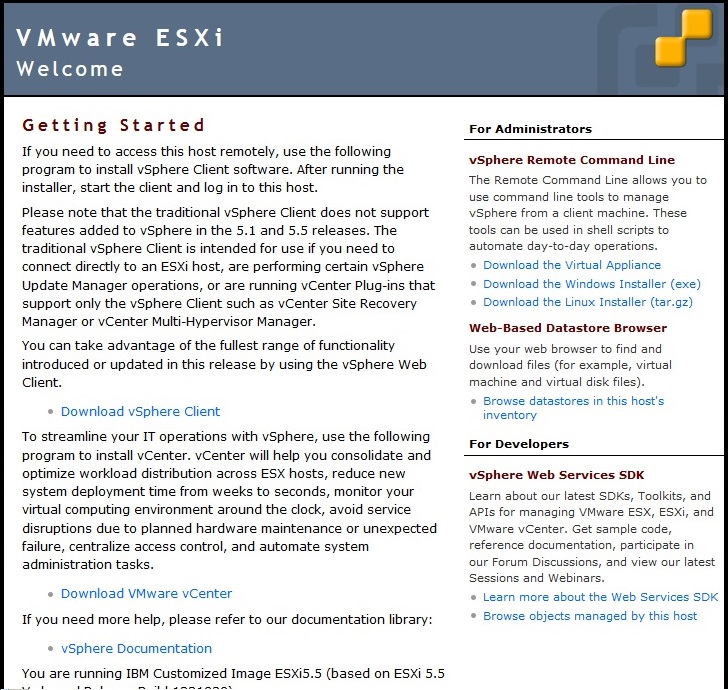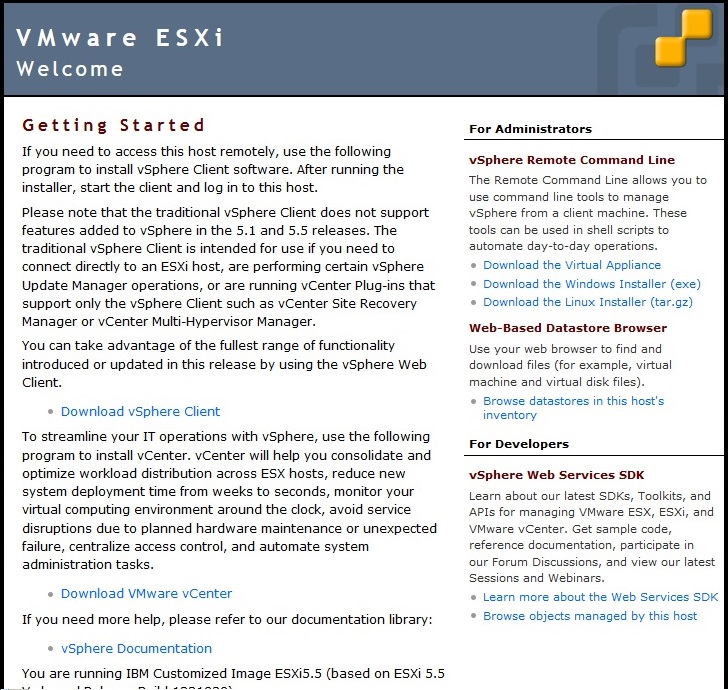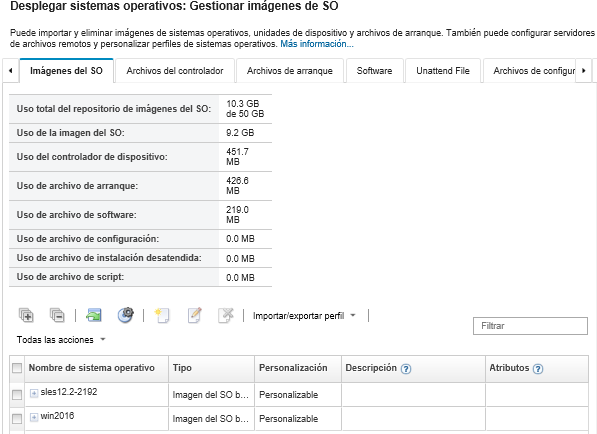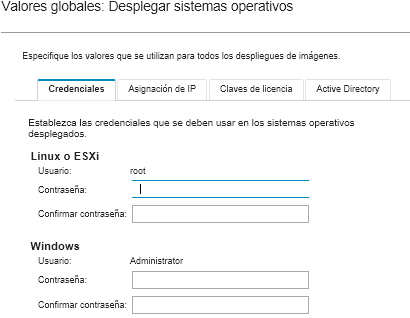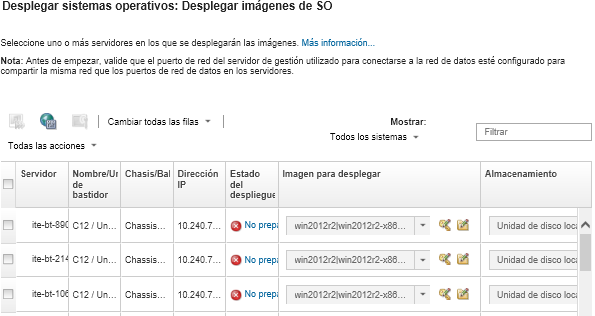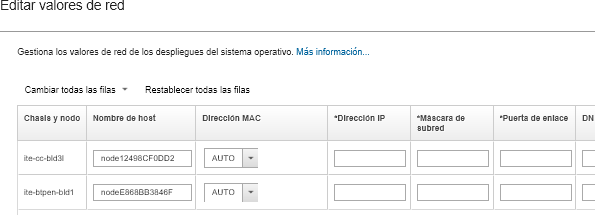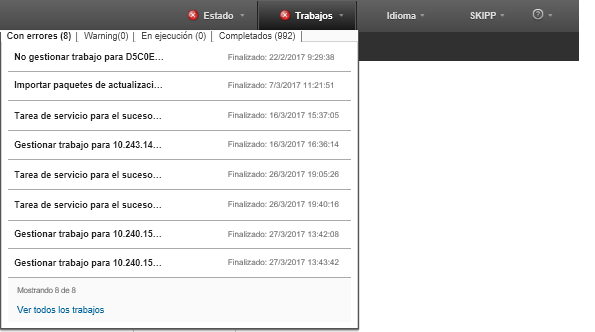Utilice este procedimiento como un flujo de ejemplo para ilustrar el proceso de despliegue del sistema operativo ESXi en un Nodo de cálculo Flex System x240.
Antes de empezar
Antes de iniciar este procedimiento, asegúrese de que Lenovo XClarity Administrator está gestionando el chasis en el que está instalado Nodo de cálculo Flex System x240.
Procedimiento
Lleve a cabo los pasos siguientes para desplegar el sistema operativo ESXi en un Nodo de cálculo Flex System x240.
- Asegúrese de que la imagen que va a desplegarse ya esté cargada en el Repositorio de imágenes del SO pulsando para mostrar una lista de todas las imágenes disponibles.
- En la barra de menús de Lenovo XClarity Administrator, haga clic en . Aparece la página Desplegar imágenes de SO.
- Establezca los valores globales que van a utilizarse como configuración predeterminada para todos los despliegues de imágenes haciendo clic en a fin de mostrar el cuadro de diálogo Valores globales.
- En la pestaña Credenciales, introduzca la contraseña que utilizará la cuenta de administrador para iniciar sesión en el sistema operativo.
- En la pestaña Asignación de IP, especifique cómo se asignará al servidor la dirección IP del sistema operativo.
Si elige Utilizar protocolo de configuración de host dinámico para asignar direcciones IP, la información de la dirección IP no se muestra en el cuadro de diálogo Editar valores de red (consulte el 9). Si elige Asignar dirección IP estática (IPv4), puede especificar una dirección IP, una subred y una puerta de enlace para cada despliegue.
- En la pestaña Claves de licencia, introduzca una clave de licencia de activación masiva, si lo desea.
- Haga clic en Aceptar para cerrar el cuadro de diálogo.
- Asegúrese de que el servidor esté listo para el despliegue del sistema operativo seleccionando el servidor en el que desee desplegar el sistema operativo. Inicialmente, es estado de despliegue podría mostrarse como No preparado. El estado de despliegue debe estar Preparado antes de que pueda desplegar un sistema operativo en un servidor.
puede elegir varios servidores de varios chasis de Flex System si piensa desplegar el mismo sistema operativo en todos los servidores. Puede elegir hasta 28 servidores.
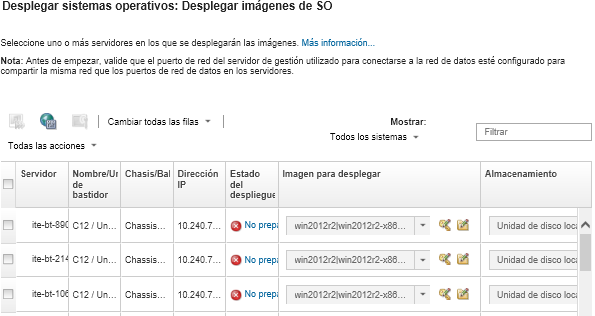
- Haga clic en la columna Imagen para desplegar y seleccione VMware ESXi 5.5 (esxi5.5_2.33|esxi5.5_2.33-x86_64-install-Virtualization).
- En esa misma columna, haga clic en el icono Clave de licencia (
 ) para introducir la clave de licencia para este despliegue.
) para introducir la clave de licencia para este despliegue. también puede optar por utilizar una clave de activación masiva que haya introducido en el cuadro de diálogo Valores globales.
- Asegúrese de que la opción Disco local esté seleccionada en la columna Almacenamiento.
- Haga clic en Editar en la columna Valores de red de la fila del servidor para configurar los valores de red que desee utilizar para este despliegue. Se muestra la página Editar valores de red.
Rellene los campos siguientes:
- Nombre de host
- Dirección MAC del puerto en el host donde va a instalarse el sistema operativo
- Servidores de sistemas de nombres de dominio (DNS), si procede
- Velocidad de la unidad de transmisión máxima (MTU)
Si elige
Asignar dirección IP estática (IPv4) en el cuadro de diálogo Valores globales (consulte el 4), también debe indicar la información siguiente:- Dirección IPv4
- Máscara de subred
- Puerta de enlace
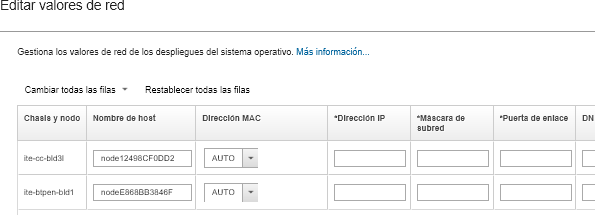
- Haga clic en Aceptar para cerrar el cuadro de diálogo.
En la página Desplegar imágenes de SO, asegúrese de que el servidor muestre Preparado en el área Estado de despliegue.
- Despliegue el sistema operativo haciendo clic en .
- En la página de confirmación, haga clic en Desplegar para desplegar la imagen.
Si el servidor tiene instalado actualmente un sistema operativo, se le advierte del hecho de que al desplegar la imagen se sobrescribirá el sistema operativo actual.
puede configurar una sesión de control remoto para ver cómo va progresando la instalación. Haga clic en para iniciar una sesión de control remoto con el servidor.
Cuando despliega el sistema operativo,
Lenovo XClarity Administrator inicia un trabajo para hacer un seguimiento del despliegue. Para ver el estado del trabajo de despliegue, haga clic en en la barra de menús de
Lenovo XClarity Administrator. A continuación, haga clic en la pestaña
En ejecución.
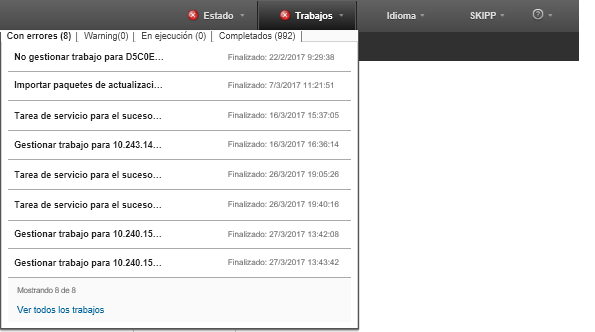
Pase el cursor sobre el trabajo en ejecución para ver los detalles, como el porcentaje del trabajo que está completo.
Resultados
Una vez completado el despliegue del sistema operativo, inicie sesión en la dirección IP que ha especificado en la página Editar valores de red para continuar con el proceso de configuración.
La licencia proporcionada con la imagen es una prueba gratuita de 60 días. El usuario es el responsable de cumplir todos los requisitos de licencia de VMware.