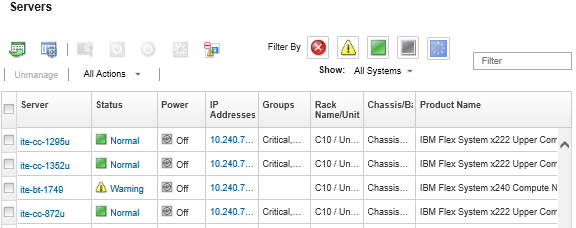Launching the management controller interface for a server
You can launch the management controller web interface for a specific server from Lenovo XClarity Administrator.
Before you begin
To access ThinkSystem SR635 SR655 servers through XClarity Administrator, a user must have lxc-supervisor, lxc-sysmgr, lxc-admin, lxc-fw-admin, or lxc-os-admin authority (see Managing the authentication server).
When using single sign-on, you can launch the management interface for a managed servers from XClarity Administrator without having the log in. Single sign-on is supported for ThinkSystem and ThinkAgile servers (except SR635 and SR655). ThinkSystem SR645 and SR665 servers require XCC firmware 21A or later.
To login directly to the management controller using local or external LDAP user accounts without logging in to the XClarity Administrator, use the URL https://{XCC_IP_adderss}/#/login.
- Launching any management controller interface from XClarity Administrator using the Safari web browser is not supported.
- When launching the management controller interface from XClarity Administrator using single sign-on, the “SSO authentication failed” error might be displayed erroneously for some servers before being redirected to the management controller interface.
Procedure
Complete the following steps to launch the management controller interface for a server.
After you finish
For more information about using the management controller interface for a server, see Integrated Management Module II online documentation and XClarity Controller online documentation.