匯入自訂的 OS 映像檔 Profile
您可以匯入自訂的 OS 映像檔 Profile,並將它新增至現行相容的 OS 映像檔。
關於此作業
必須先匯入基本 OS 映像檔,才能匯入自訂 Profile。
自訂 OS 映像檔 Profile 只能新增至相同類型的基本 OS 映像檔。例如,如果匯出的 Profile 適用於 Windows 2016 映像檔,該 Profile 只能匯入並新增至 OS 映像檔儲存庫中的 Windows 2016 映像檔。
如有可儲存檔案的空間,OS 映像檔儲存庫可以儲存不限數量的自訂 Profile。
程序
若要匯入自訂的 OS 映像檔 Profile,請完成下列步驟。
在您完成之後
自訂的 OS 映像檔 Profile 會在「管理 OS 映像檔」頁面上的基本作業系統底下列出。
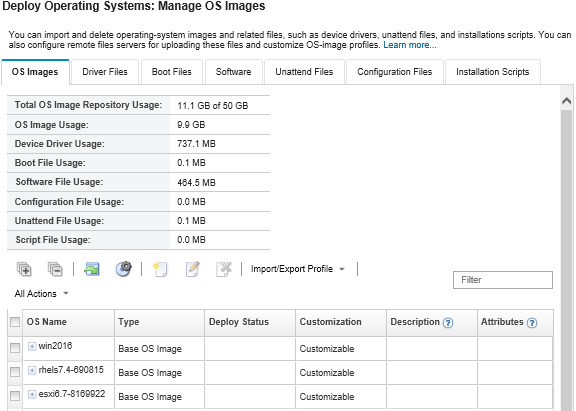
您可以在此頁面上執行下列動作:
建立自訂的 OS 映像檔 Profile(請參閱建立自訂 OS 映像檔 Profile)。
按一下,以匯出所選自訂的 OS 映像檔 Profile。
重要您可以將自訂的 OS 映像檔 Profile 匯出至設定為使用 FTP 或 SFTP 通訊協定的遠端檔案伺服器。您無法匯出至設定為使用 HTTP 或 HTTPS 的遠端檔案伺服器。按一下編輯圖示 (
 ),以修改所選自訂的 OS 映像檔 Profile。
),以修改所選自訂的 OS 映像檔 Profile。按一下刪除圖示 (
 ),以移除所選自訂的 OS 映像檔 Profile。
),以移除所選自訂的 OS 映像檔 Profile。
提供意見回饋