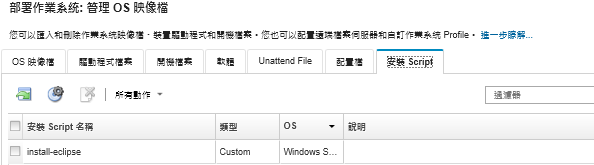匯入自訂安裝 Script
您可以將安裝 Script 匯入 OS 映像檔儲存庫中。然後就可以使用這些檔案自訂 Linux 和 Windows 映像檔。
關於此作業
目前僅支援安裝後 Script。
| 作業系統 | 支援的檔案類型 | 更多資訊 |
|---|---|---|
| CentOS Linux | 不支援 | |
| Microsoft® Windows® Azure Stack HCI | 不支援 | |
| Microsoft Windows Hyper-V Server | 不支援 | |
| Microsoft® Windows® Server | 指令檔 (.cmd)、PowerShell (.ps1) | 預設的自訂資料和檔案路徑為 C:\lxca。 如需安裝 Script 的相關資訊,請參閱將自訂 Script 新增至 Windows 安裝網頁 |
| Red Hat® Enterprise Linux (RHEL) 伺服器 | Bash (.sh)、Perl (.pm 或 .pl)、Python (.py) | 預設的自訂資料和檔案路徑為 /home/lxca。 如需安裝 Script 的相關資訊,請參閱RHEL:安裝後 Script 網頁。 |
| Rocky Linux | Bash (.sh)、Perl (.pm 或 .pl)、Python (.py) | 預設的自訂資料和檔案路徑為 /home/lxca。 如需安裝 Script 的相關資訊,請參閱RHEL:安裝後 Script 網頁 |
| SUSE® Linux Enterprise Server (SLES) | Bash (.sh)、Perl (.pm 或 .pl)、Python (.py) | 預設的自訂資料和檔案路徑為 /home/lxca。 如需安裝 Script 的相關資訊,請參閱SUSE:自訂使用者 Script 網頁 |
| Ubuntu | 不支援 | |
| 含有 Lenovo Customization 的 VMware vSphere® Hypervisor (ESXi) | Bash (.sh)、Python (.py) | 預設的自訂資料和檔案路徑為 /home/lxca。 如需安裝 Script 的相關資訊,請參閱VMware:安裝與升級 Script 網頁 |
在 OS 部署期間收集資料之後,XClarity Administrator 會在主機系統上建立配置設定檔案實例(包括所選檔案中的自訂設定和預先定義的設定子集),以供安裝後 Script 使用。
您可以使用物件的唯一名稱,將預先定義的巨集和自訂巨集(配置設定)插入安裝後 Script。預先定義的值是動態的,取決於 XClarity Administrator 實例。自訂巨集是動態的,取決於 OS 部署期間指定的使用者輸入。
自動安裝檔案中的建議預先定義巨集會報告最終作業系統部署狀態,並在下載及執行安裝後 Script 時報告狀態。視目標作業系統而定,您可以修改安裝後 Script 以包含自訂狀態報告。如需相關資訊,請參閱將自訂狀態報告新增至安裝 Script。
程序
若要將安裝 Script 匯入 OS 映像檔儲存庫中,請完成下列步驟。
在您完成之後
安裝 Script 會在管理 OS 映像檔頁面的安裝 Script 標籤上列出。
您可以在此頁面上執行下列動作。
按一下配置檔案伺服器圖示 (
 ),以建立遠端檔案伺服器 Profile。
),以建立遠端檔案伺服器 Profile。按一下刪除圖示 (
 ) 以移除選取的安裝 Script。
) 以移除選取的安裝 Script。
如需將安裝 Script 新增至自訂 OS 映像檔 Profile 的相關資訊,請參閱建立自訂 OS 映像檔 Profile。