匯入開機檔案
您可以將開機檔案匯入 OS 映像檔儲存庫中。然後就可以使用這些檔案自訂及部署 Windows 映像檔。
關於此作業
開機檔案可當做引導安裝環境。若是 Windows,這是 Windows 預先安裝 (WinPE) 檔案。部署 Windows 需要 WinPE 開機檔案
預先定義的開機檔案。Lenovo 提供 WinPE_64.wim 開機檔案,可用於部署預先定義的 OS 映像檔 Profile。
Lenovo 將預先定義的 WinPE_64.wim 開機檔案與一組裝置驅動程式組合成單一套件,可從 Lenovo Windows 驅動程式和 WinPE 映像檔儲存庫 網頁下載後再匯入 OS 映像檔儲存庫中。由於組合檔案同時包含裝置驅動程式和開機檔案,您可以從裝置驅動程式或開機檔案標籤匯入組合檔案。
註預先定義的開機檔案不會隨 XClarity Administrator 預先載入。您必須先將開機檔案匯入 OS 映像檔儲存庫中,才能部署 Windows Profile。
XClarity Administrator 需要由 Lenovo 簽署匯入的組合檔案。匯入組合檔案時,也必須匯入 .asc 簽章檔案。
自訂開機檔案。您可以建立 WinPE 開機檔案以自訂 Windows 部署的開機選項。然後您可以將開機檔案新增至自訂 Windows Profile。
XClarity Administrator 提供以正確格式建立開機檔案的 Script。如需建立自訂開機檔案的相關資訊,請參閱建立開機 (WinPE) 檔案和Windows PE (WinPE) 簡介網站。
匯入自訂開機檔案支援下列檔案類型。作業系統 支援的開機檔案類型 支援的組合檔案類型 CentOS Linux 不支援 不支援 Microsoft® Windows® Azure Stack HCI 不支援 不支援 Microsoft Windows Hyper-V Server 包含 WinPE 檔案的 .zip 檔案,前者是使用 genimage.cmd Script 所建立 包含裝置驅動程式和開機檔案的 .zip 檔案 Microsoft Windows Server 包含 WinPE 檔案的 .zip 檔案,前者是使用 genimage.cmd Script 所建立 包含裝置驅動程式和開機檔案的 .zip 檔案 Red Hat® Enterprise Linux (RHEL) 伺服器 不支援 不支援 Rocky Linux 不支援 不支援 SUSE® Linux Enterprise Server (SLES) 不支援 不支援 Ubuntu 不支援 不支援 含有 Lenovo Customization 的 VMware vSphere® Hypervisor (ESXi) 不支援 不支援
程序
若要將包含開機檔案的 Windows 組合檔案匯入 OS 映像檔儲存庫中,請完成下列步驟。
在 XClarity Administrator 功能表列上,按一下,以顯示部署作業系統:管理 OS 映像檔頁面。
按一下開機檔案標籤。
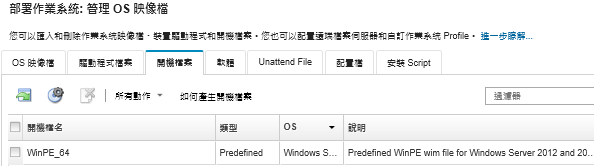
按一下前往 Lenovo 支援中心網頁,然後將適當的組合檔案和 OS 映像檔的相關聯的簽章檔案下載至本端系統。
按一下匯入組合檔案圖示 (
 )。匯入組合檔案對話框就會顯示。
)。匯入組合檔案對話框就會顯示。按一下本端匯入標籤,從本端系統上傳檔案,或按一下遠端匯入標籤,從遠端檔案伺服器上傳檔案。
註如果您選擇使用遠端檔案伺服器,請從遠端檔案伺服器清單中選取您要使用的伺服器。
選取作業系統類型和版本。
輸入組合檔案和相關聯的簽章檔案的名稱,或按一下瀏覽以尋找您要匯入的檔案。
選用:輸入組合檔案的說明。
按一下匯入。
提示檔案是透過安全的網路連線上傳。因此,網路可靠性和效能都會影響匯入檔案所需的時間。如果您在上傳完成前關閉正在本端上傳檔案的 Web 瀏覽器標籤或視窗,匯入就會失敗。
- 若要將個別開機檔案匯入 OS 映像檔儲存庫中,請完成下列步驟。
在 XClarity Administrator 功能表列上,按一下,以顯示部署作業系統:管理 OS 映像檔頁面。
按一下開機檔案標籤。
按一下匯入檔案圖示 (
 )。匯入檔案對話框就會顯示。
)。匯入檔案對話框就會顯示。按一下本端匯入標籤,從本端系統上傳檔案,或按一下遠端匯入標籤,從遠端檔案伺服器上傳檔案。
註如果您選擇使用遠端檔案伺服器,請從遠端檔案伺服器清單中選取您要使用的伺服器。
選取作業系統類型和版本。
輸入檔案名稱,或按一下瀏覽以尋找您要匯入的開機檔案。
選用:輸入開機檔案的說明。
選用:選取總和檢查類型以驗證要上傳的檔案並未損壞,然後複製總和檢查值並貼入提供的文字欄位中。
如果您選取總和檢查類型,則必須指定總和檢查值以檢查上載檔案的完整性和安全性。該值必須來自您信任組織的安全來源。如果上傳的檔案符合總和檢查值,表示檔案安全無虞,可繼續部署。否則,您必須再次上傳檔案,或檢查總和檢查值。
支援的總和檢查類型有三種︰MD5
SHA1
SHA256
按一下匯入。
提示檔案是透過安全的網路連線上傳。因此,網路可靠性和效能都會影響匯入檔案所需的時間。如果您在上傳完成前關閉正在本端上傳檔案的 Web 瀏覽器標籤或視窗,匯入就會失敗。
在您完成之後
開機檔案會列在管理 OS 映像檔頁面的開機檔案標籤上。
您可以在此頁面上執行下列動作。
按一下配置檔案伺服器圖示 (
 ),以建立遠端檔案伺服器 Profile。
),以建立遠端檔案伺服器 Profile。按一下刪除圖示 (
 ) 即可移除選取的開機檔案。
) 即可移除選取的開機檔案。將開機檔案新增至自訂的 OS 映像檔 Profile(請參閱建立自訂 OS 映像檔 Profile)。