Boot-Dateien importieren
Sie können Boot-Dateien in das BS-Images-Repository importieren. Diese Dateien können dann zum Anpassen und Implementieren von Windows-Images verwendet werden.
Zu dieser Aufgabe
Eine Boot-Datei fungiert als Bootstrap-Installationsumgebung. Für Windows ist dies eine Windows-Vorinstallationsdatei (WinPE). Zum Implementieren von Windows ist eine WinPE-Boot-Datei erforderlich.
Vordefinierte Boot-Dateien. Lenovo stellt eine WinPE_64.wim Boot-Datei zur Verfügung, die zum Implementieren vordefinierter BS-Image-Profiles verwendet werden kann.
Lenovo fasst die vordefinierte Boot-Datei WinPE_64.wim mit verschiedenen Einheitentreibern in einem Paket zusammen, das von Lenovo Windows-Einheitentreiber und WinPE-Images-Repository Website heruntergeladen und anschließend in das BS-Images-Repository importiert werden kann. Da die Paketdatei Einheitentreiber und Boot-Dateien enthält, können Sie die Paketdatei von der Registerkarte Einheitentreiber oder Boot-Dateien importieren.
AnmerkungEine vordefinierte Boot-Datei ist nicht mit XClarity Administrator geladen. Sie müssen eine Boot-Datei in das BS-Images-Repository importieren, bevor Sie ein Windows-Profil implementieren können.
Für XClarity Administrator müssen die importierten Paketdateien von Lenovo signiert sein. Beim Importieren einer Paketdatei muss auch eine ASC-Signaturdatei importiert werden.
Angepasste Boot-Dateien. Sie können eine WinPE-Boot-Datei zum Anpassen von Bootoptionen für die Implementierung von Windows erstellen. Sie können dann die Boot-Datei dem angepassten Windows-Profile hinzufügen.
XClarity Administrator stellt Skripts für die Erstellung von Boot-Dateien im richtigen Format zur Verfügung. Weitere Informationen zum Erstellen von angepassten Boot-Dateien finden Sie unter Boot-(WinPE)-Datei erstellen und Website mit einer Einführung in Windows PE (WinPE).
Die folgenden Dateitypen werden für das Importieren von angepassten Boot-Dateien unterstützt.Betriebssystem Unterstützte Boot-Dateitypen Unterstützte Paketdateitypen CentOS Linux Nicht unterstützt Nicht unterstützt Microsoft® Windows® Azure Stack HCI Nicht unterstützt Nicht unterstützt Microsoft Windows Hyper-V Server Eine ZIP-Datei, die eine WinPE-Datei enthält, wird mithilfe des genimage.cmd-Skripts erstellt Eine ZIP-Datei, die Einheitentreiber und Boot-Dateien enthält Microsoft Windows Server Eine ZIP-Datei, die eine WinPE-Datei enthält, wird mithilfe des genimage.cmd-Skripts erstellt Eine ZIP-Datei, die Einheitentreiber und Boot-Dateien enthält Red Hat® Enterprise Linux (RHEL) Server Nicht unterstützt Nicht unterstützt Rocky Linux Nicht unterstützt Nicht unterstützt SUSE® Linux Enterprise Server (SLES) Nicht unterstützt Nicht unterstützt Ubuntu Nicht unterstützt Nicht unterstützt VMware vSphere® Hypervisor (ESXi) mit Lenovo Customization Nicht unterstützt Nicht unterstützt
Vorgehensweise
Gehen Sie wie folgt vor, um eine Windows Paketdatei, die Boot-Dateien enthält, in das BS-Images-Repository zu importieren.
Klicken Sie auf der Menüleiste von XClarity Administrator auf , um die Seite Betriebssystem implementieren: BS-Images verwalten anzuzeigen.
Klicken Sie auf die Registerkarte Boot-Dateien.
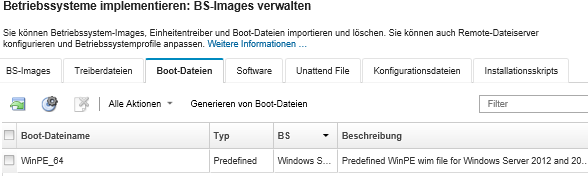
Klicken Sie auf , um auf die Lenovo Support-Website zu gehen und laden Sie die entsprechende Paketdatei und die zugeordnete Signaturdatei für das BS-Image auf das lokale System herunter.
Klicken Sie auf das Symbol für Paketdatei importieren (
 ). Das Dialogfenster Paketdatei importieren wird angezeigt.
). Das Dialogfenster Paketdatei importieren wird angezeigt.Klicken Sie auf die Registerkarte Lokaler Import, um Dateien vom lokalen System hochzuladen, oder klicken Sie auf die Registerkarte Remote-Import, um Dateien von einem Remote-Dateiserver hochzuladen.
AnmerkungUm eine Datei von einem Remote-Dateiserver hochzuladen, müssen Sie zuerst ein Remote-Dateiserverprofil erstellen. Klicken Sie dazu auf das Symbol fürDateiserver konfigurieren (  ). Weitere Informationen finden Sie unter
). Weitere Informationen finden Sie unter Remote-Dateiserver konfigurieren. Wenn Sie einen Remote-Dateiserver verwenden, wählen Sie den gewünschten Server aus der Liste Remote-Dateiserver aus.
Wählen Sie den Betriebssystemtyp und die Version:
Geben Sie den Dateinamen der Paketdatei und die zugeordnete Signaturdatei ein oder klicken Sie auf Durchsuchen, um nach den Dateien zu suchen, die Sie importieren möchten.
Optional: Geben Sie eine Beschreibung für die Paketdatei ein.
Klicken Sie auf Importieren.
TippDie Datei wird über eine sichere Netzwerkverbindung hochgeladen. Daher beeinflussen die Zuverlässigkeit und Leistung des Netzwerks, wie lange das Importieren der Datei dauert.Wenn Sie die Webbrowser-Registerkarte oder das Fenster, über das die Datei hochgeladen wird, vor dem Abschluss des lokalen Hochladevorgangs schließen, schlägt der Import fehl.
- Gehen Sie wie folgt vor, um eine einzelne Boot-Datei in das BS-Images-Repository zu importieren.
Klicken Sie auf der Menüleiste von XClarity Administrator auf , um die Seite Betriebssystem implementieren: BS-Images verwalten anzuzeigen.
Klicken Sie auf die Registerkarte Boot-Dateien.
Klicken Sie auf das Symbol für Datei importieren (
 ). Das Dialogfenster Datei importieren wird angezeigt.
). Das Dialogfenster Datei importieren wird angezeigt.Klicken Sie auf die Registerkarte Lokaler Import, um Dateien vom lokalen System hochzuladen, oder klicken Sie auf die Registerkarte Remote-Import, um Dateien von einem Remote-Dateiserver hochzuladen.
AnmerkungUm eine Datei von einem Remote-Dateiserver hochzuladen, müssen Sie zuerst ein Remote-Dateiserverprofil erstellen. Klicken Sie dazu auf das Symbol fürDateiserver konfigurieren (  ). Weitere Informationen finden Sie unter
). Weitere Informationen finden Sie unter Remote-Dateiserver konfigurieren. Wenn Sie einen Remote-Dateiserver verwenden, wählen Sie den gewünschten Server aus der Liste Remote-Dateiserver aus.
Wählen Sie den Betriebssystemtyp und die Version:
Geben Sie den Dateinamen ein oder klicken Sie auf Durchsuchen, um nach der Boot-Datei zu suchen, die Sie importieren möchten.
Optional: Geben Sie eine Beschreibung für die Boot-Datei ein.
Optional: Wählen Sie einen Prüfsummentyp aus, um zu überprüfen, dass die hochgeladene Datei nicht fehlerhaft ist. Kopieren Sie dann den Prüfsummenwert und fügen Sie ihn in das entsprechende Textfeld ein.
Beim Auswählen eines Prüfsummentyps müssen Sie einen Prüfsummenwert angeben, damit die hochgeladene Datei auf Integrität und Sicherheit geprüft wird. Der Wert muss aus einer sicheren Quelle einer vertrauenswürdigen Organisation stammen. Wenn die hochgeladene Datei mit dem Prüfsummenwert übereinstimmt, können Sie ohne Sicherheitsbedenken mit der Bereitstellung fortfahren. Andernfalls müssen Sie die Datei erneut hochladen oder den Prüfsummenwert überprüfen.
Es werden drei Prüfsummentypen unterstützt:MD5
SHA1
SHA256
Klicken Sie auf Importieren.
TippDie Datei wird über eine sichere Netzwerkverbindung hochgeladen. Daher beeinflussen die Zuverlässigkeit und Leistung des Netzwerks, wie lange das Importieren der Datei dauert.Wenn Sie die Webbrowser-Registerkarte oder das Fenster, über das die Datei hochgeladen wird, vor dem Abschluss des lokalen Hochladevorgangs schließen, schlägt der Import fehl.
Nach dieser Aufgabe
Die Boot-Datei ist auf der Seite BS-Images verwalten auf der Registerkarte Boot-Dateien aufgeführt.
Über diese Seite können Sie die folgenden Aktionen ausführen:
Erstellen Sie ein Remote-Dateiserverprofil, indem Sie auf das Symbol Dateiserver konfigurieren (
 ) klicken.
) klicken.Um eine ausgewählte Boot-Datei zu entfernen, klicken Sie auf das Symbol für Löschen (
 ).
).Fügen Sie einem angepassten BS-Image-Profil eine Boot-Datei hinzu (siehe Angepasstes BS-Image-Profil erstellen).