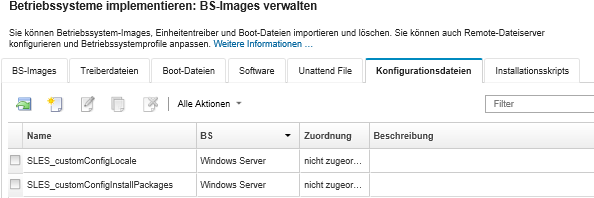Angepasste Konfigurationseinstellungen importieren
Konfigurationseinstellungen beschreiben Daten, die während der BS-Implementierung dynamisch gesammelt werden müssen. Lenovo XClarity Administrator verwendet eine Gruppe vordefinierter Konfigurationseinstellungen, einschließlich globaler, Netzwerk‑ und Speicherpositionseinstellungen. Sie können diese vordefinierten Konfigurationseinstellungen verwenden und angepasste Einstellungen hinzufügen, die nicht über XClarity Administrator verfügbar sind.
Zu dieser Aufgabe
Die angepassten Konfigurationseinstellungen werden im Format eines JSON-Schemas definiert. Das Schema muss der JSON-Spezifikation entsprechen.
Beim Importieren von angepassten Konfigurationseinstellungen in XClarity Administrator überprüft XClarity Administrator das JSON-Schema. Wenn die Überprüfung erfolgreich ist, erstellt XClarity Administrator angepasste Makros für jede Einstellung.
- In Unattend-Dateien
Sie können die angepasste Konfigurationsdatei einer Unattend-Datei zuordnen und diese angepassten Makros (und vordefinierten Makros) in diese Unattend-Datei aufnehmen.
Sie können einem angepassten Profil eine oder mehrere angepasste Konfigurationseinstellungsdateien hinzufügen. Wenn Sie das BS-Profil auf einer Gruppe von Zielservern implementieren, können Sie auswählen, welche Konfigurationseinstellungsdatei verwendet wird. XClarity Administrator rendert die Registerkarte Angepasste Einstellungen im Dialogfenster „BS-Image implementieren“ basierend auf dem JSON-Schema in der Konfigurationseinstellungsdatei und ermöglicht Ihnen die Angabe von Werten für jede Einstellung (JSON-Objekt), die in der Datei definiert ist.
AnmerkungDie BS-Implementierung wird nicht fortgesetzt, wenn keine Eingabe für alle erforderlichen angepassten Konfigurationseinstellungen angegeben ist.- In Nach-Installationsskripts
Nachdem die Daten während der BS-Implementierung gesammelt wurden, erstellt XClarity Administrator eine Instanz der Konfigurationseinstellungsdatei (die die angepassten Einstellungen in der ausgewählten Datei und eine Teilmenge der vordefinierten Einstellungen enthält) auf dem Hostsystem, das vom Nach-Installationsskript verwendet werden kann.
- Die Konfigurationseinstellungsdatei ist in Bezug auf ein angepasstes BS-Image-Profil eindeutig.
- Sie können keine Konfigurationseinstellungen für vordefinierte BS-Image-Profile ändern.
- Konfigurationseinstellungen werden nur für die folgenden Betriebssysteme unterstützt:
Microsoft® Windows® Server
Red Hat® Enterprise Linux (RHEL) Server
Rocky Linux
SUSE® Linux Enterprise Server (SLES)
VMware vSphere® Hypervisor (ESXi) mit Lenovo Customization 6.0u3 und spätere Aktualisierungen sowie 6.5 und höher
Das BS-Images-Repository kann eine unbegrenzte Anzahl von vordefinierten und angepassten Dateien speichern, wenn ausreichend Speicherplatz für die Dateien verfügbar ist.
Vorgehensweise
Gehen Sie wie folgt vor, um Konfigurationseinstellungsdateien in das BS-Images-Repository zu importieren.
Nach dieser Aufgabe
Die Konfigurationseinstellungsdateien werden in der Registerkarte Konfigurationseinstellungen auf der Seite „BS-Images verwalten“ aufgeführt.
Über diese Seite können Sie außerdem die folgenden Aktionen ausführen.
Erstellen Sie eine Konfigurationseinstellungsdatei, indem Sie auf das Symbol Erstellen klicken (
 ) und dann Dateiname, Beschreibung, Betriebssystemtyp, Konfigurationseinstellungen und Werte angeben. Klicken Sie auf Überprüfen, um das Schema vor dem Speichern der Datei zu prüfen.
) und dann Dateiname, Beschreibung, Betriebssystemtyp, Konfigurationseinstellungen und Werte angeben. Klicken Sie auf Überprüfen, um das Schema vor dem Speichern der Datei zu prüfen.Der Editor bestimmt die Position aller Fehler, die in der Datei gefunden werden. Beachten Sie, dass einige Nachrichten nur auf Englisch angezeigt werden.
Zum Anzeigen und Ändern einer Konfigurationseinstellungsdatei klicken Sie auf das Symbol Bearbeiten (
 ).
).Sie können keine Konfigurationseinstellungsdatei bearbeiten, die einer Unattend-Datei zugeordnet ist.
Der Editor bestimmt die Position aller Fehler, die in der Datei gefunden werden. Beachten Sie, dass einige Nachrichten nur auf Englisch angezeigt werden.
Zum Kopieren einer Konfigurationseinstellungsdatei klicken Sie auf das Symbol Kopieren (
 ).
).Wenn Sie eine Konfigurationseinstellungsdatei kopieren, die einer Unattend-Datei zugeordnet ist, wird auch die zugeordnete Unattend-Datei kopiert und die Zuordnung zwischen den beiden Dateien wird automatisch erstellt.
Um ausgewählte Konfigurationseinstellungsdateien zu entfernen, klicken Sie auf das Symbol Löschen (
 ).
).Erstellen Sie ein Remote-Dateiserverprofil, indem Sie auf das Symbol Dateiserver konfigurieren (
 ) klicken.
) klicken.
Weitere Informationen zum Hinzufügen von Konfigurationseinstellungen zu einem angepassten BS-Image-Profil finden Sie unter Angepasstes BS-Image-Profil erstellen.