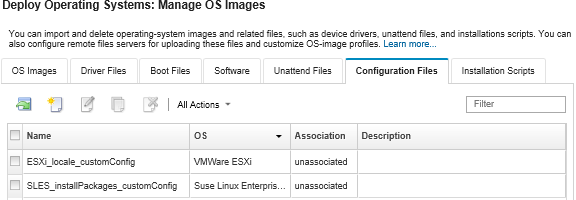Importing custom configuration settings
Configuration settings describe data that needs to be gathered dynamically during OS deployment. Lenovo XClarity Administrator uses a set of predefined configuration settings, including global, network, and storage location settings. You can use these predefined configuration settings and add custom configuration setting that are not available through the XClarity Administrator.
About this task
The custom configuration settings are defined in the form of a JSON schema. The schema must conform to the JSON specification.
When you import custom configuration settings to XClarity Administrator, XClarity Administrator validates the JSON schema. If the validation passes, XClarity Administrator generates custom macros for each setting.
- In unattend files
You can associate the custom configuration file with an unattend file and include these custom macros (and predefined macros) in that unattend file.
You can add one or more custom configuration settings files in a custom profile. When you deploy the OS profile to a set of target servers, you can choose which configuration settings file to use. XClarity Administrator renders the Custom Settings tab on the Deploy OS Images dialog based on the JSON schema in the configuration settings file and allows you to specify values for each setting (JSON object) that is defined in the file.
NoteOS deployment will not proceed if input is not specified for any required custom configuration settings.- In post-installation scripts
After the data is gathered during OS deployment, XClarity Administrator creates an instance of the configuration settings file (which includes the custom settings in the selected file and a subset of predefined settings) on the host system that can be used by the post installation script.
- Configuration settings file is unique to a custom OS-image profile.
- You cannot modify configuration settings for predefined OS-image profiles.
- Configuration settings are supported for only the following operating systems:
Microsoft® Windows® Server
Red Hat® Enterprise Linux (RHEL) Server
Rocky Linux
SUSE® Linux Enterprise Server (SLES)
VMware vSphere® Hypervisor (ESXi) with Lenovo Customization 6.0u3 and later updates and 6.5 and later.
The OS images repository can store an unlimited number of predefined and custom files, if space is available to store the files.
Procedure
To import configuration-settings files into the OS-images repository, complete the following steps.
After you finish
The configuration-settings files are listed on the Configuration Settings tab on the Manage OS Images page.
From this page, you can also perform the following actions.
Create a configuration-setting file by clicking the Create icon (
 ), and then specifying the file name, description, OS type, and configuration settings and values. Click Validate to validate the schema before saving the file.
), and then specifying the file name, description, OS type, and configuration settings and values. Click Validate to validate the schema before saving the file.The editor identifies the location of any errors that are found in the file. Note that some messages are English only.
View and modify a configuration-settings file by clicking the Edit icon (
 ).
).You cannot edit a configuration-settings file that is associated with an unattend file.
The editor identifies the location of any errors that are found in the file. Note that some messages are English only.
Copy a configuration-settings file by clicking the Copy icon (
 ).
).If you copy a configuration-settings file that is associated with an unattend file, the associated unattend file is also copied and the association is automatically created between both copied files.
Remove selected configuration-setting files by clicking the Delete icon (
 ).
).Create a remote-file-server profile by clicking the Configure File Server icon (
 ).
).
For information about adding an configuration-settings to a customized OS image profile, see Creating a custom OS-image profile.