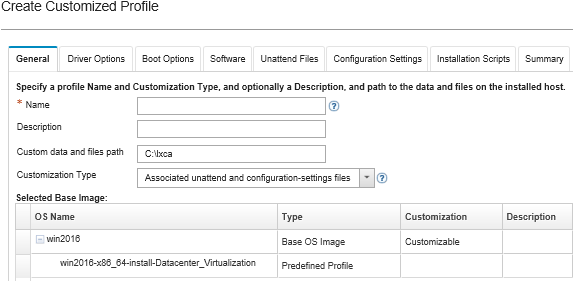You can add custom device drivers, boot files (Windows only), configuration settings, unattend files, installation scripts, and software to a predefined OS-image profile that exists in the OS-images repository. When you add files to an OS image, Lenovo XClarity Administrator creates a custom profile for that OS image. The custom profile includes the custom files and installation options.
Procedure
To customize an OS image, complete the following steps.
- From the XClarity Administrator menu bar, click to display the Deploy Operating System: Manage OS Images page.
- Click the OS Images tab.
- Select the predefined OS-image profile that you want to customize.
The Customization column identifies which OS images can be customized. Click the Help icon ( ) for more information about the customization for a specific OS image.
) for more information about the customization for a specific OS image.
You can import additional base OS images (in .iso format) from a local or remote system by clicking the
Import File icon ( ).
). - Click the Create Customized Profile icon (
 ). The New Custom OS Image dialog is displayed.
). The New Custom OS Image dialog is displayed. - On the General tab, specify a name, description, path for the custom files and deployment data on the deployment host, and customization type for the new customized OS-image profile.
The customization type can be one of the following:
- Only unattend files
- Only configuration files
- Unassociated unattend and configuration files
- Associated unattend and configuration files
- None
- Click Next.
- On the Device Drivers tab, select the device drive that you want to add to the Linux OS-image profile.
For a list of supported formats, see Importing device drivers.
The selected file is applied after you complete the configuration wizard.
You can import additional device drivers from a local or remote system by clicking the
Import File icon ( ).
). - Click Next.
- (Windows only) On the Boot Options tab, select the boot files that you want to add to the Windows OS-image profile.
For a list of supported formats, see Importing boot files.
The selected file is applied after you complete the configuration wizard.
- Click Next.
- On the Configuration Settings tab (if applicable), select one or more custom configuration files that you want to add to the OS-image profile. You can select at most one file
- Click Next.
- On the Unattend Files tab:
- Select the unattend file that you want to add to the OS-image profile.
- Select a configuration file to associate with the unattend file from the Associated Configuration File column
- Optionally select custom macros that are available in the selected configuration file or add custom macros in .xml format.
- Click Next.
- On the Installation Scripts tab (if applicable), select the installation scripts that you want to add to the Windows OS-image profile. You can select at most one post-installation script.
For a list of supported formats, see Importing custom installation scripts.
The selected file is applied after you complete the configuration wizard.
You can import additional installation scripts from a local or remote system by clicking the
Import File icon ( ).
). - Click Next.
- On the Software tab, select the software that you want to add to the Linux OS-image profile.
For a list of supported formats, see Importing custom software.
The selected file is applied after you complete the configuration wizard.
You can import additional software from a local or remote system by clicking the
Import File icon ( ).
). - Click Next.
- Review the settings on the Summary tab, and click Customize to create the customized OS-image profile.
After you finish
The customized OS images profile is listed under the base operating system on the OS Images tab on the Manage OS Images page.
From this page, you can perform the following actions:
Import a customized OS image profile and apply to a base OS image by clicking (see Importing a customized OS image profile).
Export a selected customized OS image profile by clicking .
Modify a selected customized OS image profile by clicking the Edit icon ( ).
).
Remove a selected customized OS image profile by clicking the Delete icon ( ).
).
 ).
). ).
).