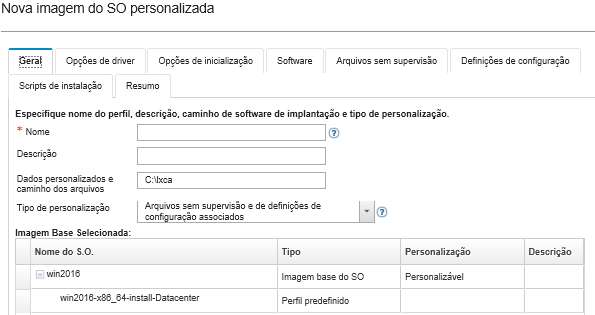É possível adicionar drivers de dispositivo personalizados, arquivos de inicialização (Windows apenas), arquivos sem supervisão, scripts de instalação e software a um perfil de imagem de SO predefinido que exista no repositório de imagens de SO. Ao adicionar arquivos a uma imagem de SO, o Lenovo XClarity Administrator cria um perfil de imagem do SO personalizada. O perfil personalizado inclui os arquivos personalizados e opções de instalação.
Procedimento
Para personalizar uma imagem do SO, conclua as seguintes etapas.
- Na barra de menus XClarity Administrator, clique em para exibir a página Implantar Sistema Operacional: Gerenciar Imagens de SO.
- Clique na guia Imagens do SO.
- Selecione o perfil de imagem do SO predefinido que deseja personalizar.
A coluna Personalização identifica as imagens do SO que podem ser personalizadas. Clique no ícone Ajuda ( ) para obter mais informações sobre a personalização para uma imagem do SO específica.
) para obter mais informações sobre a personalização para uma imagem do SO específica.
Personalizável. A personalização do suporte de imagem do SO, mas não está personalizada.
Não Personalizável. A imagem do SO não oferece suporte à personalização.
É possível importar imagens de SO de base adicionais (no formato .iso) de um sistema local ou remoto clicando no ícone
Importar Arquivo ( ).
). - Clique no ícone Criar Perfil Personalizado (
 ). A caixa de diálogo Nova Imagem do SO Personalizada é exibida.
). A caixa de diálogo Nova Imagem do SO Personalizada é exibida. - Na guia Geral, especifique um nome, a descrição, o caminho para os arquivos personalizados e dados de implantação no host de implantação e o tipo de personalização para o novo perfil de imagem do SO personalizada.
O tipo de personalização pode ser um dos valores a seguir:
- Somente arquivos sem supervisão
- Somente arquivos de configuração
- Arquivos sem supervisão e de configuração não associados
- Arquivos de configuração e sem supervisão associados
- Nenhum
- Clique em Avançar.
- Na guia Drivers de dispositivo, selecione a unidade de dispositivo que você deseja incluir no perfil de imagem do SO do Linux.
Para obter uma lista de formatos suportados, consulte Importando drivers de dispositivo.
O arquivo selecionado é aplicado depois que você conclui o assistente de configuração.
É possível importar drivers de dispositivo adicionais de um sistema local ou remoto clicando no ícone
Importar Arquivo ( ).
). - Clique em Avançar.
- (Windows apenas) Na guia Opções de Inicialização, selecione os arquivos de inicialização que você deseja incluir no perfil de imagem do SO do Windows.
Para obter uma lista de formatos suportados, consulte Importar arquivos de inicialização.
O arquivo selecionado é aplicado depois que você conclui o assistente de configuração.
- Clique em Avançar.
- Na guia Opções de configuração (se aplicável), selecione um ou mais arquivos de configuração personalizados que você deseja incluir no perfil de imagem do SO. É possível selecionar no máximo um arquivo
- Clique em Avançar.
- Na guia Arquivos sem supervisão:
- Selecione o arquivo sem supervisão que deseja adicionar ao perfil da imagem do SO.
- Selecione um arquivo de configuração para associar o arquivo sem supervisão na coluna Arquivo de configuração associado
- Opcionalmente, selecione macros personalizadas que estão disponíveis no arquivo de configuração selecionado ou adicionar macros personalizadas no formato .xml.
- Clique em Avançar.
- Na guia Scripts de instalação (se aplicável), selecione os scripts de instalação que você deseja incluir no perfil de imagem do SO do Windows. É possível selecionar no máximo um script pós-instalação.
Para obter uma lista de formatos suportados, consulte Importando scripts de instalação personalizados.
O arquivo selecionado é aplicado depois que você conclui o assistente de configuração.
É possível importar scripts de instalação adicionais de um sistema local ou remoto clicando no ícone
Importar arquivo ( ).
). - Clique em Avançar.
- Na guia Software, selecione o software que você deseja incluir no perfil de imagem do SO do Linux.
Para obter uma lista de formatos suportados, consulte Importando software personalizado.
O arquivo selecionado é aplicado depois que você conclui o assistente de configuração.
É possível importar software adicional de um sistema local ou remoto clicando no ícone
Importar arquivo ( ).
). - Clique em Avançar.
- Revise as configurações na guia Resumo e clique em Personalizar para criar o perfil de imagem do SO personalizada.
Depois de concluir
O perfil de imagem do SO personalizada está listado abaixo do sistema operacional de base na guia Imagens do SO na página Gerenciar Imagens do SO.
Nesta página, é possível executar as ações a seguir:
Importe um perfil da imagem do SO personalizada e aplique a uma imagem do SO básica clicando em (consulte Importando um perfil de imagem do SO personalizada).
Exporte um perfil da imagem do SO personalizada selecionado clicando em .
Modifique um perfil da imagem do SO personalizada selecionado no ícone Editar ( ).
).
Remova um perfil da imagem do SO personalizada selecionado no ícone Excluir ( ).
).
 ).
). ).
).