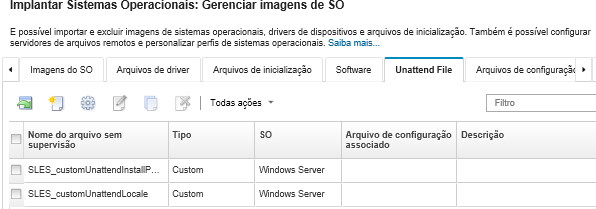Importando arquivos sem supervisão personalizados
É possível importar arquivos sem supervisão personalizados para o repositório de imagens do SO. Esses arquivos podem ser usados para personalizar perfis de imagens do Linux e do Windows.
Sobre esta tarefa
| Sistema Operacional | Tipos de arquivo compatíveis | Mais informações |
|---|---|---|
| CentOS Linux | Não aceita | |
| Microsoft® Windows® Azure Stack HCI | Não aceita | |
| Microsoft Windows Hyper-V Server | Não aceita | |
| Microsoft Windows Server | Sem supervisão (.xml) | Para obter mais informações sobre arquivos sem supervisão, consulte Página da Web de referência do Windows Setup sem supervisão. |
| Red Hat® Enterprise Linux (RHEL) Server | Kickstart (.cfg) | Para obter mais informações sobre arquivos sem supervisão, consulte Red Hat: página Automatizar a instalação com o Kickstart. Considere o seguinte ao incluir seções %pre, %post, %firstboot no arquivo.
|
| Rocky Linux | Kickstart (.cfg) | Para obter mais informações sobre arquivos sem supervisão, consulte Red Hat: página Automatizar a instalação com o Kickstart. Considere o seguinte ao incluir seções %pre, %post, %firstboot no arquivo.
|
| SUSE® Linux Enterprise Server (SLES) | AutoYast (.xml) | Para obter mais informações sobre arquivos sem supervisão, consulte SUSE: Página da Web do AutoYaST. |
| Ubuntu | Não aceita | |
| VMware vSphere® Hypervisor (ESXi) com Lenovo Customization | Kickstart (.cfg) | Suportados somente para ESXi 6.0u3 e atualizações mais recentes e 6.5 e posterior. Para obter mais informações sobre arquivos sem supervisão, consulte VMware: Instalando ou atualizando hosts usando uma página da Web de script. Considere o seguinte ao incluir seções %pre, %post, %firstboot no arquivo.
|
É possível inserir macros predefinidas e personalizadas (definições de configuração) no arquivo sem supervisão usando o nome exclusivo do objeto. Valores predefinidos são dinâmicos com base nas instâncias XClarity Administrator. Macros personalizadas são dinâmicas com base na entrada do usuário que é especificada durante a implantação do SO.
NotaColoque uma cerquilha (#) ao redor do nome da macro.
Para objetos aninhados, separe cada nome de objeto usando um ponto (por exemplo, #server_settings.server0.locale#).
Para macros personalizadas, não inclua o nome de objeto mais alto. Para as macros predefinidas, inclua no nome da macro o prefixo "predefinido".
Quando um objeto é criado de um modelo, o nome é anexado com um número exclusivo, começando com 0 (por exemplo, server0 e server1).
Você pode ver o nome de cada macro da caixa de diálogo Implantar imagens de SO nas guias de Configurações personalizadas passando o mouse sobre o ícone Ajuda (
 ) próximo de cada configuração personalizada.
) próximo de cada configuração personalizada.Para obter uma lista de macros predefinidas, consulte Macros predefinidas. Para obter informações sobre as configurações e macros personalizadas, consulte Macros personalizadas.
O XClarity Administrator fornece as macros predefinidas a seguir que são usadas para comunicar o status do instalador do SO, além de várias outras etapas de instalação críticas. É altamente recomendável incluir essas macros no arquivo sem supervisão (consulte Inserindo macros predefinidas e personalizadas para um arquivo sem supervisão).
#predefined.unattendSettings.preinstallConfig#
#predefined.unattendSettings postinstallConfig#
O repositório de imagens do SO poderá armazenar um número ilimitado de arquivos personalizados e predefinidos, se houver espaço disponível para armazenar os arquivos.
Procedimento
Para importar arquivos sem supervisão para o repositório de imagens do SO, conclua as seguintes etapas.
Depois de concluir
A imagem do arquivo sem supervisão é listada na guia Arquivos sem supervisão na página Gerenciar imagens de SO.
Nesta página, é possível executar as ações a seguir:
Crie um arquivo sem supervisão clicando no ícone Criar (
 ).
).O editor identifica o local dos erros encontrados no arquivo. Observe que algumas mensagens estão somente em inglês.
Associe um arquivo sem supervisão a um arquivo de configuração (consulte Associando um arquivo sem supervisão a um arquivo de configuração).
Visualize e modifique um arquivo sem supervisão clicando no ícone Editar (
 ).
).O editor identifica o local dos erros encontrados no arquivo. Observe que algumas mensagens estão somente em inglês.
Copiar um arquivo sem supervisão clicando no ícone Copiar (
 ).
).Se você copiar um arquivo sem supervisão associado a um arquivo de configuração, o arquivo de configuração associado também será copiado e a associação será criada automaticamente entre os dois arquivos copiados.
Remova os arquivos sem supervisão selecionados clicando no ícone Excluir (
 ).
).Criar um perfil de servidor de arquivos remoto clicando no ícone Configurar Servidor de Arquivos (
 ).
).
Para obter informações sobre como adicionar um arquivo sem supervisão a um perfil da imagem do SO personalizada, consulte Criando um perfil da imagem do SO personalizada.