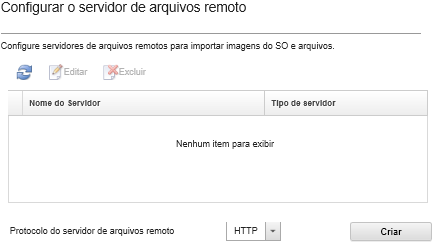É possível importar imagens do SO, drivers de dispositivos e arquivos de inicialização para o repositório de imagens do SO do sistema local ou de um servidor de arquivos remoto. Para importar arquivos de um servidor de arquivos remoto, primeiro é necessário criar um perfil que seja usado para autenticar a conexão no servidor de arquivos remoto.
Sobre esta tarefa
Os seguintes algoritmos de criptografia são suportados:
Os seguintes protocolos são suportados:
HTTP sem autenticação.
HTTP com autenticação básica.
HTTPS (validação de certificados) com autenticação básica.
HTTPS (validação de certificados) sem autenticação.
FTP com autenticação de senha.
SFTP (validação de cliente) com autenticação de senha.
SFTP (validação de cliente) com autenticação de chaves públicas.
Para autenticação de chaves públicas SFTP e validação de certificados HTTPS, o Lenovo XClarity Administrator valida o certificado do servidor de arquivos remoto. Se o certificado do servidor não estiver no armazenamento confiável, você será solicitado a aceitar o certificado do servidor e incluí-lo no armazenamento confiável. Para obter informações sobre solução de problemas de validação, consulte Falha na validação de certificação do servidor.
Procedimento
Para configurar um servidor de arquivos remoto, conclua as etapas a seguir:
- Na barra de menus XClarity Administrator, clique em para exibir a página Implantar Sistema Operacional: Gerenciar Imagens de SO.
- Clique no ícone Configurar Servidor de Arquivos (
 ) para exibir a caixa de diálogo Configurar Servidor de Arquivos Remoto.
) para exibir a caixa de diálogo Configurar Servidor de Arquivos Remoto. - Selecione o protocolo para o servidor de arquivos remoto na lista Protocolo do Servidor de Arquivos Remoto.
- Clique em Criar. A caixa de diálogo Configurar Servidor de Arquivos Remoto é exibida.
Essa caixa de diálogo difere dependendo do protocolo selecionado.
- Insira o nome do servidor, o endereço e a porta.
- Para HTTP, HTTPS, FTP e SFTP com autenticação básica, insira um nome de usuário e senha se a autenticação for necessária para acessar o servidor.
- Para SFTP com autenticação básica, clique em Validar Certificado do Servidor para obter a assinatura de chave pública.
Uma caixa de diálogo pode ser exibida informando que o processo de implantação do SO não confia na chave pública do servidor de arquivos SFTP. Clique em OK para armazenar e confiar na chave pública SFTP no armazenamento de chave confiável da implantação do SO. Se bem-sucedida, a assinatura de chave pública é mostrada no campo Assinatura de chave pública servidor SFTP.
- Para SFTP com autenticação de chave pública:
- Insira uma passphrase de chave e uma senha e selecione o tipo de chave se a autenticação for necessária para acessar o servidor.
- Clicar em Gerar Chave do Servidor de Gerenciamento para obter a assinatura de chave pública.
- Copie a chave gerada para o arquivo authorized_keys no servidor de arquivos remoto SFTP.
- Marque a caixa de seleção A chave de gerenciamento foi copiada para o servidor em XClarity Administrator.
- Clique em Validar Certificado do Servidor para validar a assinatura de chave pública.
Uma caixa de diálogo pode ser exibida informando que o processo de implantação do SO não confia na chave pública do servidor de arquivos SFTP. Clique em OK para armazenar e confiar na chave pública SFTP no armazenamento de chave confiável da implantação do SO. Se bem-sucedida, a assinatura de chave pública é mostrada no campo Assinatura de chave pública servidor SFTP.
- Clique em Salvar.
- Clique em Salvar Servidor.
Depois de concluir
Na caixa de diálogo Configurar Servidor de Arquivos Remoto, você pode executar as seguintes ações:
Atualize a lista de servidor de arquivos remoto clicando no ícone Atualizar ( ).
).
Modifique um servidor de arquivos remoto selecionado clicando no ícone Editar ( ).
).
Remova um servidor de arquivos remoto selecionado clicando no ícone Excluir ( ).
).
 ).
). ).
). ).
).