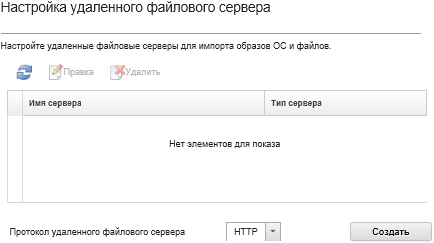Образы ОС, драйверы устройств и загрузочные файлы можно импортировать в репозиторий образов ОС из локальной системы или с удаленного файлового сервера. Чтобы импортировать файлы с удаленного файлового сервера, сначала необходимо создать профиль, используемый для аутентификации подключения к удаленному файловому серверу.
Об этой задаче
Поддерживаются следующие криптографические алгоритмы:
Поддерживаются следующие протоколы:
HTTP без аутентификации.
HTTP с базовой аутентификацией.
HTTPS (проверка сертификата) с базовой аутентификацией.
HTTPS (проверка сертификата) без базовой аутентификации.
FTP с аутентификацией при помощи пароля.
SFTP (проверка клиента) с аутентификацией при помощи пароля.
SFTP (проверка клиента) с аутентификацией при помощи открытого ключа.
Для аутентификации SFTP при помощи открытого ключа и проверки сертификата HTTPS Lenovo XClarity Administrator производит проверку сертификата удаленного файлового сервера. Если сертификата сервера в хранилище доверия нет, вам будет предложено принять сертификат сервера и добавить его в хранилище доверия. Сведения об устранении неполадок при проблемах с проверкой см. в разделе Сбой проверки сертификации сервера.
Процедура
Для настройки удаленного файлового сервера выполните следующие действия.
- В строке меню XClarity Administrator нажмите , чтобы открыть страницу Развертывание операционной системы: управление образами ОС.
- Нажмите кнопку Настройка файлового сервера (
 ) для отображения диалогового окна Настройка удаленного файлового сервера .
) для отображения диалогового окна Настройка удаленного файлового сервера . - Выберите протокол для удаленного файлового сервера из списка Протокол удаленного файлового сервера.
- Нажмите Создать. Откроется диалоговое окно «Настройка удаленного файлового сервера».
Это диалоговое окно различается в зависимости от выбранного протокола.
- Введите имя сервера, адрес и порт.
- В случае с HTTP, HTTPS, FTP и SFTP с базовой аутентификацией введите имя пользователя и пароль, если требуется аутентификация для доступа к серверу.
- В случае SFTP с базовой аутентификацией нажмите Проверить сертификат сервера для получения открытого ключа подписи.
Может появиться диалоговое окно с информацией о том, что процесс развертывания ОС не доверяет открытому ключу файлового сервера SFTP. Нажмите кнопку ОК, чтобы сохранить открытый ключ SFTP в хранилище доверенных ключей для развертывания ОС и обеспечить доверие ему. В случае успеха в поле Подпись открытого ключа сервера SFTP отобразится подпись с открытым ключом.
- Для SFTP с аутентификация при помощи открытого ключа:
- Введите фразу-пароль ключа и пароль и выберите тип ключа, если для доступа к серверу требуется аутентификация.
- Нажмите Создать ключ сервера управления для получения открытого ключа подписи.
- Скопируйте созданный ключ в файл authorized_keys на удаленном файловом сервере SFTP.
- Установите в XClarity Administrator флажок Ключ управления был скопирован на сервер.
- Нажмите Проверить сертификат сервера, чтобы проверить подпись с открытым ключом.
Может появиться диалоговое окно с информацией о том, что процесс развертывания ОС не доверяет открытому ключу файлового сервера SFTP. Нажмите кнопку ОК, чтобы сохранить открытый ключ SFTP в хранилище доверенных ключей для развертывания ОС и обеспечить доверие ему. В случае успеха в поле Подпись открытого ключа сервера SFTP отобразится подпись с открытым ключом.
- Нажмите Сохранить.
- Нажмите Сохранить сервер.
После завершения
В диалоговом окне Настройка удаленного файлового сервера можно выполнить указанные ниже действия:
Обновить список удаленных файловых серверов, щелкнув значок Обновить ( ).
).
Изменить выбранный удаленный файловый сервер, нажав значок Редактировать ( ).
).
Удалить выбранный удаленный файловый сервер, нажав значок Удалить ( ).
).
 ).
). ).
). ).
).