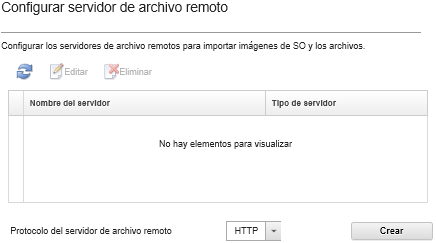Puede importar imágenes del SO, controladores de dispositivos y archivos de arranque en el repositorio de imágenes del SO desde el sistema local o desde un servidor de archivo remoto. Para importar archivos desde un servidor de archivo remoto, primero debe crear un perfil que se utilice para autenticar la conexión con el servidor de archivo remoto.
Acerca de esta tarea
Se admiten los algoritmos criptográficos siguientes:
Se admiten los siguientes protocolos:
HTTP sin autenticación.
HTTP con autenticación básica.
HTTPS (validación del certificado) con autenticación básica.
HTTPS (validación del certificado) sin autenticación.
FTP con autenticación de contraseña.
SFTP (validación del cliente) con autenticación de contraseña.
SFTP (validación del cliente) con autenticación de clave pública
Para la autenticación de clave pública SFTP y la validación del certificado HTTPS, Lenovo XClarity Administrator valida el certificado del servidor de archivo remoto. Si el certificado del servidor no se encuentra en el almacén de confianza, se le solicitará que acepte el certificado del servidor y lo agregue al almacén de confianza. Para obtener información acerca de la resolución de problemas de validación, consulte La validación de la certificación del servidor falla.
Procedimiento
Para configurar un servidor de archivo remoto, lleve a cabo los pasos siguientes.
- En la barra de menús de XClarity Administrator, haga clic en para mostrar la página Desplegar sistema operativo: Gestionar imágenes de SO.
- Haga clic en el icono Configurar el servidor de archivo (
 ) para mostrar el cuadro de diálogo Configurar el servidor de archivo remoto.
) para mostrar el cuadro de diálogo Configurar el servidor de archivo remoto. - Seleccione el protocolo para el servidor de archivo remoto de la lista Protocolo del servidor de archivo remoto.
- Haga clic en Crear. Se muestra el cuadro de diálogo Configurar el servidor de archivo remoto.
Este cuadro de diálogo será diferente según el protocolo que haya seleccionado.
- Ingrese el nombre, la dirección y el puerto del servidor.
- Para HTTP, HTTPS, FTP y SFTP con autenticación básica, ingrese un nombre de usuario y contraseña en caso de que se le solicite autenticarse para acceder al servidor.
- Para SFTP con autenticación básica, haga clic en Validar certificado del servidor para obtener la firma de clave pública.
Puede aparecer un cuadro de diálogo que le indicará que el proceso de despliegue del SO no confía en la clave pública del servidor de archivos SFTP. Haga clic en Aceptar para almacenar y dar confianza en la clave pública SFTP en el almacenamiento de claves de confianza de despliegue de SO. Si se realiza correctamente, la firma de clave pública se muestra en el campo Firma de la clave pública del servidor SFTP.
- Para SFTP con autenticación de clave pública:
- Ingrese una frase de paso y contraseña y seleccione el tipo de clave si se requiere una autenticación para acceder al servidor.
- Haga clic en Generar la clave del servidor de gestión para obtener la firma de clave pública.
- Copie la clave generada en el archivo authorized_keys del servidor de archivo remoto SFTP.
- Seleccione la casilla de verificación La clave de gestión se copió en el servidor en XClarity Administrator.
- Haga clic en Validar certificado del servidor para validar la firma de clave pública.
Puede aparecer un cuadro de diálogo que le indicará que el proceso de despliegue del SO no confía en la clave pública del servidor de archivos SFTP. Haga clic en Aceptar para almacenar y dar confianza en la clave pública SFTP en el almacenamiento de claves de confianza de despliegue de SO. Si se realiza correctamente, la firma de clave pública se muestra en el campo Firma de la clave pública del servidor SFTP.
- Haga clic en Guardar.
- Haga clic en Guardar servidor.
Después de finalizar
En el cuadro de diálogo Configurar servidor de archivos remotos, puede llevar a cabo las siguientes acciones:
Actualizar la lista de servidor de archivos remotos pulsando el icono Actualizar ( ).
).
Modificar un servidor de archivos remotos seleccionado pulsando el icono Editar ( ).
).
Quitar un servidor de archivos remotos seleccionado pulsando el icono Eliminar ( ).
).
 ).
). ).
). ).
).