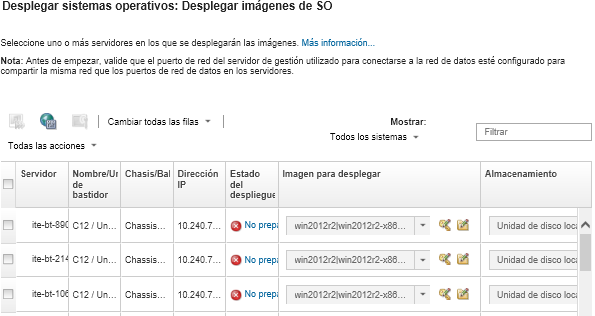Integración con Windows Active Directory
Cuando se despliega una imagen de Windows mediante Lenovo XClarity Administrator, es posible unir un dominio de Active Directory como parte del despliegue del sistema operativo.
Antes de empezar
Una cuenta de administrador con autoridad para autenticar y unir el dominio de servidores de Active Directory. Esta cuenta debe poseer privilegios semejantes a los del grupo de administradores de dominio predeterminado y puede usar una cuenta de este grupo para efectuar la citada configuración.
Acceso a un sistema de nombres de dominio (DNS, Domain Name Server) que se resuelva en el servidor de Active Directory que está ejecutando el controlador de dominio. Este DNS debe especificarse en la opción del servidor en el que vaya a desplegar el sistema operativo.
El administrador del servidor de Active Directory debe crear el nombre del equipo requerido en el servidor de dominio antes de desplegar el sistema operativo. El intento de unión no crea el nombre del equipo. Si no se especifica ningún nombre, la unión produce un error.
El administrador del servidor de Active Directory debe utilizar el campo para especificar el nombre de host del servidor en el que va a desplegarse la imagen. Dicho nombre debe ser un nombre de equipo perteneciente a la unidad organizativa de destino.
El nombre de host (nombre del equipo) debe ser exclusivo. Si se especifica un nombre que ya está en uso en otra instalación de Windows, la unión no se completará.
Utilice un dominio de Active Directory
Puede elegir utilizar un dominio de Active Directory específico de una lista de dominios predefinidos. Lleve a cabo los siguientes pasos para definir un dominio de Active Directory en XClarity Administrator. Si tiene pensado utilizar varios dominios, repita este paso para cada nombre de dominio.
En la barra de menús de XClarity Administrator, haga clic en para mostrar la página Desplegar imágenes de SO.
Haga clic en el icono Valores globales (
 ) para mostrar el cuadro de diálogo Valores globales: Desplegar sistemas operativos.
) para mostrar el cuadro de diálogo Valores globales: Desplegar sistemas operativos.Haga clic en la pestaña Active Directory.
Haga clic en el icono Crear (
 ) para abrir el cuadro de diálogo Añadir dominio de Active Directory nuevo.
) para abrir el cuadro de diálogo Añadir dominio de Active Directory nuevo.Especifique el nombre de dominio y la unidad de la organización.
El despliegue del sistema operativo admite tanto la unión de un dominio como la creación en el seno de este último de unidades organizativas anidadas. Si está especificando unidades organizativas, no es necesario especificar explícitamente la OU durante la unión. Active Directory puede deducir cuál es la OU correcta a partir del nombre de dominio y del nombre del sistema.
Haga clic en Aceptar.
Utilice el dominio de Active Directory predeterminado
Puede elegir utilizar el dominio de Active Directory predeterminado que se define en valores globales. Lleve a cabo los siguientes pasos para establecer el dominio de Active Directory predeterminado en XClarity Administrator.
En la barra de menús de XClarity Administrator, haga clic en para mostrar la página Desplegar imágenes de SO.
Haga clic en el icono Valores globales (
 ) para mostrar el cuadro de diálogo Valores globales: Desplegar sistemas operativos.
) para mostrar el cuadro de diálogo Valores globales: Desplegar sistemas operativos.Haga clic en la pestaña Active Directory.
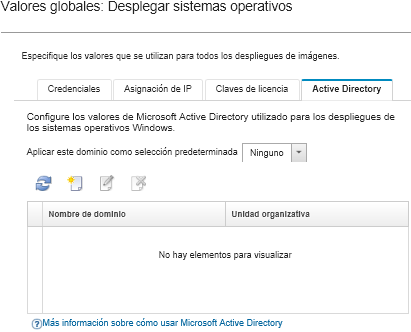
En el menú desplegable Aplicar este dominio como selección predeterminada, seleccione el dominio de Active Directory que se va a utilizar de forma predeterminada para cada despliegue de Windows.
Haga clic en Aceptar.
Utilice datos blob de metadatos
Puede utilizar metadatos de la cuenta de equipo de Active Directory (en formato blob codificado con Base64) para unirse al dominio de Active Directory para cualquier servidor. Lleve a cabo los pasos siguientes para generar datos blob de metadatos.
Utilice una cuenta de administrador para iniciar sesión en el equipo. El equipo debe ser parte del dominio de Active Directory al que se está uniendo.
Haga clic en . Haga clic en Indicador de comando y luego Ejecutar como administrador.
Vaya al directorio C:\windows\system32.
Ejecute el comando djoin utilizando el siguiente formato para realizar una unión de dominio fuera de línea:
djoin /provision /domain <AD_domain_name> /machine <hostname> /savefile blobdonde:<AD_domain_name> es el nombre del dominio de Active Directory.
<hostname> es el nombre de host del servidor en el que va a desplegarse la imagen como un nombre de un perteneciente a la unidad organizativa de destino pulsando el campo .
Este comando crea un archivo denominado blob que contiene los datos blob de metadatos. El proceso de despliegue del sistema operativo utiliza el contenido de este archivo para especificar los detalles de unión a Active Directory, así que mantenga estos datos al alcance.
Los datos blob de metadatos son de tipo confidencial.
Para obtener información detallada sobre cómo desplegar la imagen de un sistema operativo, consulte Despliegue de la imagen de un sistema operativo.
Procedimiento
Lleve a cabo estos pasos para unir un dominio de Active Directory.
Resultados
Una vez completado el despliegue del sistema operativo, abra un navegador web en la dirección IP que ha especificado en la página Editar valores de red y, a continuación, inicie sesión para continuar con el proceso de configuración.