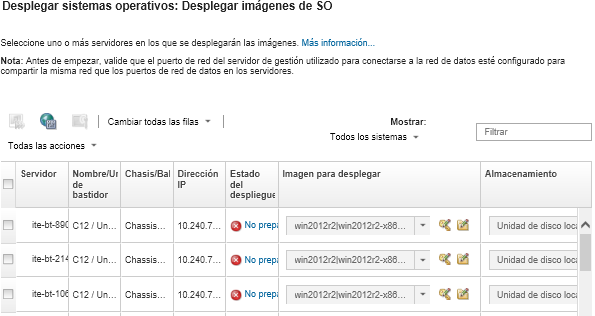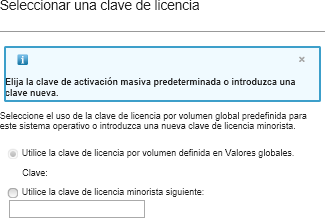Puede utilizar Lenovo XClarity Administrator para desplegar la imagen de un sistema operativo hasta en 28 servidores al mismo tiempo.
Antes de empezar
Lea las consideraciones de despliegue del sistema operativo antes de intentar desplegar sistemas operativos en los servidores gestionados (consulte Consideraciones del despliegue del sistema operativo).
En la pestaña imágenes del SO, asegúrese de que el Estado del despliegue del sistema operativo que va a desplegar esté definido en “Preparado.” Para desplegar el sistema operativo Windows, se requiere un archivo de arranque de WinPE. Si un archivo de WinPE correspondiente no está disponible, el Estado del despliegue se establece en “no preparado” y no se puede desplegar el sistema operativo. Debe descargar e importar manualmente un archivo de WinPE (consulte Importar archivos de arranque).
En la pestaña Gestionar imágenes de SO, puede filtrar la lista de imágenes de SO haciendo clic en . Puede filtrar la lista para mostrar solo los servidores que tienen un estado de Preparado,
No preparado
y Advertencia
. Tenga en cuenta que si el estado de despliegue de una imagen del sistema operativo es “No preparado”, el sistema operativo no se incluye en la lista de los sistemas operativos desplegables.
De forma predeterminada, se admite la configuración regional en inglés. Para especificar la configuración regional a un idioma específico, debe utilizar un archivo de configuración personalizada y un archivo de instalación desatendida. Para obtener más información, consulte Despliegue de SLES 12 SP3 con una configuración regional configurable y servidores NTP, Despliegue de Windows 2016 en japonés.
El despliegue del sistema operativo en almacenamientos conectados diferentes de RAID no es compatible.
Si el servidor tiene instalado actualmente un sistema operativo, al desplegar la imagen se sobrescribirá el sistema operativo actual.
Para Servidores ThinkSystem V3 y V4 (con XCC2 o XCC3) que tienen habilitada la función de protección del sistema y la acción establecida en Evitar el arranque del SO, asegúrese de que la función de protección del sistema sea conforme con el dispositivo. Si la función de protección del sistema es no conforme, los dispositivos no pueden completar el proceso de arranque, lo que provoca que el despliegue del SO falle. Para aprovisionar estos dispositivos, responda manualmente el mensaje de arranque de la función de protección del sistema para permitir que los dispositivos arranquen con normalidad.
Procedimiento
Para desplegar la imagen de un sistema operativo en uno o varios servidores gestionados, lleve a cabo los pasos siguientes.
- En la barra de menús de XClarity Administrator, haga clic en para mostrar la página Desplegar sistema operativo: Desplegar imágenes de SO.
para complejos escalables, el sistema operativo se despliega en la partición principal; por lo tanto, solo la partición principal está incluida en la lista de servidores.
- Seleccione uno o varios servidores en los que desee desplegar el sistema operativo. Puede desplegar un sistema operativo en hasta 28 servidores al mismo tiempo.
Puede ordenar las columnas de la tabla para que sea más fácil encontrar servidores específicos. Además, puede filtrar la lista de dispositivos mostrados al seleccionar una opción en el menú Mostrar, de modo que se muestren solo los dispositivos en un chasis, bastidor o grupo específico, o al ingresar texto (como un nombre o dirección IP) en el campo Filtro.
puede elegir varios nodos de cálculo de varios chasis si piensa desplegar el mismo sistema operativo en todos los nodos de cálculo.
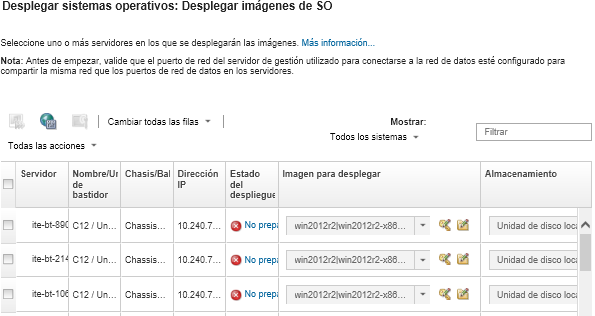
- Haga clic en para configurar los valores de red.
- Para cada servidor, seleccione el perfil de imagen del sistema operativo que se desplegará de la lista desplegable en la columna Imagen para desplegar.
Asegúrese de seleccionar un perfil de imagen de SO compatible con el servidor seleccionado. Puede determinar la compatibilidad a partir de los atributos de perfil que se enumeran en la columna Atributo de la página Gestionar imágenes de SO. Para obtener información sobre atributos de perfil, consulte Perfiles de las imágenes del sistema operativo.
- Para cada servidor, haga clic en el icono Clave de licencia (
 ) y especifique la clave de licencia que se va a utilizar para activar el sistema operativo una vez instalado.
) y especifique la clave de licencia que se va a utilizar para activar el sistema operativo una vez instalado.XClarity Administrator permite utilizar claves de licencia por volumen predeterminadas para las instalaciones de Windows, así como claves minoristas individuales, tanto para Windows como para VMware ESXi.
Para utilizar la clave de licencia por volumen global que ha especificado en el cuadro de diálogo Valores globales, seleccione Utilizar la clave de licencia por volumen definida en Valores globales. Para obtener más información sobre las claves de licencia por volumen global, consulte Configuración de valores globales de despliegue del SO.
Para utilizar una clave de licencia minorista individual, seleccione Utilice la clave de licencia minorista siguiente y, a continuación, introduzca la clave en el campo siguiente.
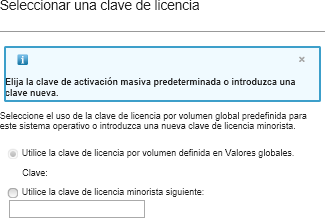
- Opcional: si ha seleccionado un sistema operativo Windows para un servidor, puede unir el sistema operativo Windows a un dominio de Active Directory como parte del despliegue del sistema operativo haciendo clic en el icono Carpeta (
 ) que aparece junto a la imagen del sistema operativo y seleccionando a continuación el nombre Active Directory.
) que aparece junto a la imagen del sistema operativo y seleccionando a continuación el nombre Active Directory.Para utilizar Active Directory predeterminado que ha especificado en el cuadro de diálogo Valores globales, seleccione Utilizar Active Directory definido en Valores globales. Para obtener más información sobre cómo unir un dominio de Active Directory, consulte Integración con Windows Active Directory.
Para utilizar Active Directory individual, seleccione Utilizar el siguiente Active Directory y el dominio de Active Directory.
- Para cada servidor, en la columna Almacenamiento seleccione la ubicación de almacenamiento preferida donde desee desplegar la imagen del sistema operativo.
- Unidad de disco local
- Hipervisor integrado
- Unidad M.2
- Almacenamiento SAN
Si la ubicación de almacenamiento seleccionada no es compatible con el servidor, XClarity Administrator intenta desplegar el sistema operativo en la ubicación de almacenamiento que siga en el orden de prioridad.
Solo para servidores ThinkServer, Disco local está disponible
Para obtener más información acerca de cómo configurar la ubicación de almacenamiento, consulte Elegir la ubicación de almacenamiento de los servidores gestionados.
Para asegurarse de que los despliegues del sistema operativo sean correctos, desconecte todos los sistemas de almacenamiento del servidor gestionado, a excepción del que haya elegido para el despliegue del sistema operativo.
- Compruebe que el estado de despliegue de todos los servidores seleccionados sea Preparado.
asegúrese de que el estado de despliegue de todos los servidores seleccionados sea Preparado. Si el estado de un servidor es No preparado, no puede desplegar la imagen de un sistema operativo en ese servidor. Haga clic en el vínculo No preparado para obtener información sobre cómo resolver el problema. Si los valores de red no son válidos, haga clic en para configurar los valores de red.
- Haga clic en el icono Desplegar imágenes (
 ) para iniciar el despliegue del sistema operativo.
) para iniciar el despliegue del sistema operativo.Si se han añadido valores de configuración personalizada en el perfil de imagen del SO, la pestaña Configuración personalizada se abre la pestaña en el cuadro de diálogo Desplegar imagen del SO. Especifique una configuración personalizada, los valores comunes de servidor y la configuración específica del servidor y, a continuación, haga clic en Siguiente para continuar con el despliegue del SO. Tenga en cuenta que l despliegue del SO no se llevará a cabo si en la entrada no se especifica ningún valor de configuración personalizada necesaria.
Después de finalizar
Puede supervisar el estado del proceso de despliegue desde el registro de trabajos. En la barra de menús de XClarity Administrator, haga clic en . Para obtener más información sobre el registro de trabajos, consulte Supervisión de trabajos.
También puede definir una sesión de control remoto mediante el controlador de gestión de la placa base del servidor para ver cómo va progresando la instalación. Para obtener más información sobre el control remoto, consulte Uso del control remoto para gestionar servidores System x.
Se guarda la información de despliegue del sistema operativo. Puede ver la información de despliegue haciendo clic en y luego colocando el cursor sobre el nombre del servidor.