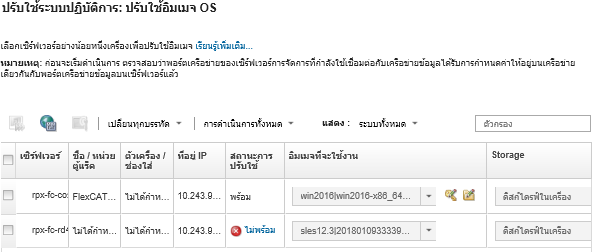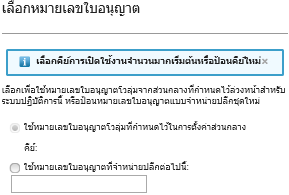คุณสามารถใช้ Lenovo XClarity Administrator ในการปรับใช้อิมเมจระบบปฏิบัติการได้สูงสุด 28 เซิร์ฟเวอร์พร้อมกัน
ก่อนจะเริ่มต้น
อ่านข้อควรพิจารณาเกี่ยวกับการปรับใช้ระบบปฏิบัติการก่อนที่จะทำการปรับใช้ระบบปฏิบัติการบนเซิร์ฟเวอร์ที่ได้รับการจัดการของคุณ (โปรดดู ข้อควรพิจารณาสำหรับการปรับใช้ระบบปฏิบัติการ)
บนแท็บ อิมเมจ OS ให้ตรวจสอบว่า สถานะการปรับใช้ ของระบบปฏิบัติการที่คุณต้องการปรับใช้มีค่าเป็น พร้อม
จำเป็นต้องมีบูตไฟล์ WinPE เพื่อปรับใช้ระบบปฏิบัติการ Windows หากไม่มีไฟล์ WinPE ที่ตรงกัน สถานะการปรับใช้ จะมีค่าเป็น ไม่พร้อม
และจะไม่สามารถปรับใช้ระบบปฏิบัติการได้ คุณต้องดาวน์โหลดและนำเข้าไฟล์ WinPE ด้วยตนเอง (โปรดดู การนำเข้าบูตไฟล์)
จากแท็บ จัดการอิมเมจ OS คุณสามารถกรองรายการอิมเมจ OS โดยคลิก คุณสามารถกรองรายการเพื่อแสดงเซิร์ฟเวอร์ที่มีสถานะ พร้อม
ไม่พร้อม
และ คำเตือน
เท่านั้น โปรดทราบว่าหากสถานะการปรับใช้สำหรับไฟล์อิมเมจระบบปฏิบัติการคือ “ไม่พร้อม” ระบบปฏิบัติการนั้นจะไม่รวมอยู่ในรายการระบบปฏิบัติการที่ปรับใช้ได้
รองรับภาษาอังกฤษโดยค่าเริ่มต้น ในการระบุภาษาที่เฉพาะเจาะจง คุณต้องใช้ไฟล์การกำหนดค่าและไฟล์อัตโนมัติแบบกำหนดเอง สำหรับข้อมูลเพิ่มเติม โปรดดู การปรับใช้ SLES 12 SP3 พร้อมตำแหน่งที่ตั้งและเซิร์ฟเวอร์ NTP ที่กำหนดค่าได้ และ การปรับใช้ Windows 2016 สำหรับภาษาญี่ปุ่น
ไม่รองรับการปรับใช้ระบบปฏิบัติการกับที่จัดเก็บที่ติดตั้งแบบไม่ใช่ RAID
หากเซิร์ฟเวอร์มีระบบปฏิบัติการติดตั้งอยู่แล้ว การปรับใช้โปรไฟล์อิมเมจ OS จะเขียนทับระบบปฏิบัติการปัจจุบัน
สำหรับ เซิร์ฟเวอร์ ThinkSystem V3 และ V4 (ที่มี XCC2 หรือ XCC3) ที่เปิดใช้งาน System Guard และมีการตั้งค่าการดำเนินการเป็น ป้องกันการบูต OS ตรวจสอบให้แน่ใจว่า System Guard นั้นสอดคล้องตามมาตรฐานบนอุปกรณ์ หาก System Guard ไม่สอดคล้อง อุปกรณ์จะถูกป้องกันไม่ให้บูตเสร็จสมบูรณ์ ซึ่งส่งผลให้การปรับใช้ OS ล้มเหลว ในการเตรียมใช้งานอุปกรณ์เหล่านี้ ให้ดำเนินการตามการแจ้งเตือนเกี่ยวกับการบูตของ System Guard ด้วยตนเองเพื่อให้อุปกรณ์สามารถบูตได้ตามปกติ
ขั้นตอน
ในการปรับใช้อิมเมจระบบปฏิบัติการกับเซิร์ฟเวอร์ที่ได้รับการจัดการอย่างน้อยหนึ่งเซิร์ฟเวอร์ ให้ดำเนินการขั้นตอนต่อไปนี้
- จากแถบเมนู XClarity Administrator ให้คลิก เพื่อแสดงหน้า ปรับใช้ระบบปฏิบัติการ: ปรับใช้อิมเมจ OS
สำหรับคอมเพล็กซ์แบบปรับได้ ระบบปฏิบัติการจะได้รับการปรับใช้บนพาร์ติชันหลัก ดังนั้น เฉพาะพาร์ติชันหลักเท่านั้นที่จะรวมอยู่ในรายการเซิร์ฟเวอร์
- เลือกเซิร์ฟเวอร์อย่างน้อยหนึ่งรายการที่จะปรับใช้ระบบปฏิบัติการ คุณสามารถปรับใช้ระบบปฏิบัติการบนเซิร์ฟเวอร์ได้สูงสุด 28 เซิร์ฟเวอร์พร้อมกัน
คุณสามารถเรียงลำดับคอลัมน์ตารางได้ เพื่อทำให้ค้นหาเซิร์ฟเวอร์ที่ระบุได้ง่ายขึ้น นอกจากนี้ คุณสามารถกรองรายการอุปกรณ์ที่แสดง โดยเลือกตัวเลือกในเมนู แสดง เพื่อดูเฉพาะอุปกรณ์ในตัวเครื่อง แร็ค หรือกลุ่มที่ต้องการ หรือโดยการป้อนข้อความ (เช่น ชื่อหรือที่อยู่ IP) ในฟิลด์ ตัวกรอง
คุณสามารถเลือกโหนดคอมพิวท์จำนวนมากจากตัวเครื่องหลายตัว หากคุณตั้งใจจะปรับใช้ระบบปฏิบัติการเดียวกันกับโหนดคอมพิวท์ทั้งหมด
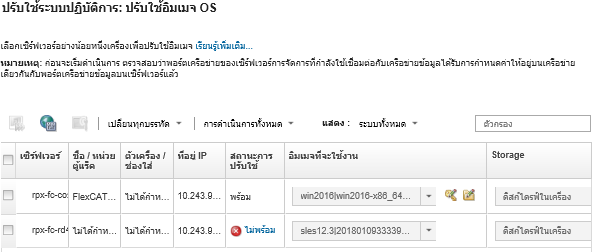
- คลิก เพื่อกำหนดค่าการตั้งค่าเครือข่าย
- สำหรับแต่ละเซิร์ฟเวอร์ ให้เลือกโปรไฟล์อิมเมจ OS ที่จะปรับใช้จากรายการดรอปดาวน์ในคอลัมน์ อิมเมจที่จะใช้งาน
ตรวจสอบว่าคุณเลือกโปรไฟล์อิมเมจ OS ที่ใช้งานร่วมกันได้กับเซิร์ฟเวอร์ที่เลือก คุณสามารถกำหนดความเข้ากันได้จากแอตทริบิวต์โปรไฟล์ที่แสดงในคอลัมน์ แอตทริบิวต์ ในหน้า จัดการอิมเมจ OS สำหรับข้อมูลเกี่ยวกับแอตทริบิวต์โปรไฟล์ โปรดดู โปรไฟล์อิมเมจระบบปฏิบัติการ
- สำหรับแต่ละเซิร์ฟเวอร์ ให้คลิกไอคอน หมายเลขใบอนุญาต (
 ) และระบุหมายเลขใบอนุญาตที่จะใช้เพื่อเปิดใช้ระบบปฏิบัติการหลังจากที่ติดตั้งแล้ว
) และระบุหมายเลขใบอนุญาตที่จะใช้เพื่อเปิดใช้ระบบปฏิบัติการหลังจากที่ติดตั้งแล้วXClarity Administrator รองรับหมายเลขใบอนุญาตโวลุ่มเริ่มต้นสำหรับการติดตั้ง Windows และคีย์แบบจำหน่ายปลีกสำหรับทั้ง Windows และ VMware ESXi
หากต้องการใช้หมายเลขใบอนุญาตโวลุ่มส่วนกลางที่คุณระบุในกล่องโต้ตอบการตั้งค่าส่วนกลาง ให้เลือก ใช้หมายเลขใบอนุญาตโวลุ่มที่กำหนดไว้ในการตั้งค่าส่วนกลาง สำหรับข้อมูลเพิ่มเติมเกี่ยวกับหมายเลขใบอนุญาตโวลุ่มส่วนกลาง โปรดดู การกำหนดค่าการปรับใช้ OS ส่วนกลาง
หากต้องการใช้หมายเลขใบอนุญาตที่จำหน่ายปลีก ให้เลือก ใช้หมายเลขใบอนุญาตที่จำหน่ายปลีกต่อไปนี้ และป้อนคีย์ในฟิลด์ต่อไปนี้
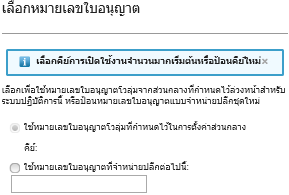
- ทางเลือก: หากระบบปฏิบัติการ Windows สำหรับเซิร์ฟเวอร์ใดๆ คุณสามารถร่วมระบบปฏิบัติการ Windows กับโดเมน Active Directory โดยเป็นส่วนหนึ่งของการปรับใช้ระบบปฏิบัติการโดยคลิกไอคอน โฟลเดอร์ (
 ) ที่แสดงถัดจากอิมเมจระบบปฏิบัติการ แล้วเลือกชื่อ Active Directory
) ที่แสดงถัดจากอิมเมจระบบปฏิบัติการ แล้วเลือกชื่อ Active Directoryหากต้องการใช้ Active Directory เริ่มต้นที่คุณระบุในกล่องโต้ตอบการตั้งค่าส่วนกลาง ให้เลือก ใช้ Active Directory ที่กำหนดไว้ในการตั้งค่าส่วนกลาง สำหรับข้อมูลเพิ่มเติมเกี่ยวกับการร่วมโดเมน Active Directory โปรดดู การรวมกับ Windows Active Directory
หากต้องการใช้ Active Directory แต่ละรายการ ให้เลือก ใช้ Active Directory ต่อไปนี้ และเลือกโดเมน Active Directory
- สำหรับแต่ละเซิร์ฟเวอร์ ให้เลือกตำแหน่งที่จัดเก็บที่ต้องการปรับใช้อิมเมจระบบปฏิบัติการจากคอลัมน์ ที่จัดเก็บ
- ดิสก์ไดรฟ์ในเครื่อง
- ไฮเปอร์ไวเซอร์ที่ฝังตัว
- ไดรฟ์ M.2
- ที่จัดเก็บ SAN
หากตำแหน่งที่จัดเก็บที่เลือกใช้งานร่วมกับเซิร์ฟเวอร์ไม่ได้ XClarity Administrator จะพยายามปรับใช้ระบบปฏิบัติการกับตำแหน่งที่จัดเก็บถัดไปในลำดับความสำคัญ
สำหรับเซิร์ฟเวอร์ ThinkServer เฉพาะ ดิสก์ในเครื่อง เท่านั้นที่พร้อมใช้งาน
สำหรับข้อมูลเพิ่มเติมเกี่ยวกับวิธีกำหนดค่าตำแหน่งที่จัดเก็บ โปรดดู การเลือกตำแหน่งที่จัดเก็บสำหรับเซิร์ฟเวอร์ที่ได้รับการจัดการ
เพื่อให้แน่ใจว่าการปรับใช้ระบบปฏิบัติการจะสำเร็จ ให้ถอดที่จัดเก็บทั้งหมดออกจากเซิร์ฟเวอร์ที่ได้รับการจัดการ ยกเว้นที่จัดเก็บที่เลือกสำหรับการปรับใช้ระบบปฏิบัติการ
- ยืนยันว่าสถานะการปรับใช้สำหรับเซิร์ฟเวอร์ที่เลือกไว้ทั้งหมดเป็นพร้อม
ตรวจสอบว่าสถานะการปรับใช้ของเซิร์ฟเวอร์ที่เลือกไว้ทั้งหมดเป็นพร้อม หากสถานะของเซิร์ฟเวอร์เป็นไม่พร้อม คุณจะไม่สามารถปรับใช้อิมเมจระบบปฏิบัติการกับเซิร์ฟเวอร์นั้น คลิกลิงก์ ไม่พร้อม เพื่อรับข้อมูลในการช่วยแก้ปัญหา หากการตั้งค่าเครือข่ายไม่ถูกต้อง ให้คลิก เพื่อกำหนดค่าการตั้งค่าเครือข่าย
- คลิกไอคอน ใช้งานอิมเมจ (
 ) เพื่อเริ่มต้นการปรับใช้ระบบปฏิบัติการ
) เพื่อเริ่มต้นการปรับใช้ระบบปฏิบัติการหากเพิ่มการตั้งค่าการกำหนดค่าแบบกำหนดเองลงในโปรไฟล์อิมเมจ OS แท็บ การตั้งค่าแบบกำหนดเอง จะแสดงในกล่องโต้ตอบ ปรับใช้อิมเมจ OS ระบุการตั้งค่าแบบกำหนดเอง การตั้งค่าเซิร์ฟเวอร์ทั่วไป และการตั้งค่าเซิร์ฟเวอร์แบบเฉพาะเจาะจง จากนั้นคลิก ถัดไป เพื่อทำการปรับใช้ OS ต่อไป โปรดทราบว่าการปรับใช้ OS จะไม่ดำเนินการต่อ หากไม่ได้ป้อนค่าที่จำเป็นต้องระบุในการตั้งค่าการกำหนดค่าแบบกำหนดเอง
หลังจากดำเนินการเสร็จ
คุณสามารถตรวจสอบสถานะของกระบวนการปรับใช้ได้จากบันทึกงาน จากแถบเมนู XClarity Administrator ให้คลิก สำหรับข้อมูลเพิ่มเติมเกี่ยวกับบันทึกงาน โปรดดู การติดตามข้อมูลงาน
คุณยังสามารถตั้งค่าเซสชันระบบควบคุมระยะไกลผ่านตัวควบคุมการจัดการแผงวงจรสำหรับเซิร์ฟเวอร์เพื่อดูความคืบหน้าในการติดตั้ง สำหรับข้อมูลเพิ่มเติมเกี่ยวกับการควบคุมระยะไกล โปรดดู การใช้รีโมทคอนโทรลเพื่อจัดการเซิร์ฟเวอร์ System x
ข้อมูลการปรับใช้จะถูกบันทึกสำหรับระบบปฏิบัติการ คุณสามารถดูข้อมูลการปรับใช้ได้โดยคลิก จากนั้นวางเมาส์เหนือชื่อเซิร์ฟเวอร์