การปรับใช้ Windows 2016 สำหรับภาษาญี่ปุ่น
สถานการณ์จำลองนี้จะติดตั้งระบบปฏิบัติการ Windows 2016 ลงในเซิร์ฟเวอร์หลายเครื่อง โดยเปิดใช้งานภาษาญี่ปุ่นเป็นภาษาสำหรับแป้นพิมพ์และตำแหน่งที่ตั้งของระบบปฏิบัติการ โดยจะใช้โปรไฟล์แบบกำหนดเองที่มีบูตไฟล์ WinPE แบบกำหนดเองและไฟล์แบบอัตโนมัติ จากนั้น โปรไฟล์แบบกำหนดเองนี้จะสามารถเลือกได้ในหน้าปรับใช้อิมเมจ OS
ก่อนจะเริ่มต้น
สถานการณ์จำลองนี้ใช้ไฟล์ตัวอย่างต่อไปนี้
WinPE_64_ja.zip บูตไฟล์สำหรับ Windows แบบกำหนดเอง (WinPE) นี้จะติดตั้งข้อมูลตำแหน่งที่ตั้งและภาษาญี่ปุ่น
Windows_locale_customUnattend.xml ไฟล์แบบอัตโนมัติที่กำหนดเองนี้จะใช้ไฟล์ WinPE ในการติดตั้งภาษาญี่ปุ่น
เซิร์ฟเวอร์มีดิสก์ที่มองเห็นได้เพียงตัวเดียวเท่านั้น (ดิสก์ 0) และไม่มีพาร์ติชันระบบอยู่ก่อนแล้ว
ใช้โหมด IPv4 และตั้งค่า IP แบบคงที่ (ซึ่งจะใช้ในไฟล์อัตโนมัติแบบกำหนดเองในลักษณะมาโครแบบกำหนดไว้ล่วงหน้า)
ขั้นตอน
ในการปรับใช้ Windows 2016 ภาษาญี่ปุ่นกับเซิร์ฟเวอร์เป้าหมายโดยใช้โปรไฟล์อิมเมจ OS ที่กำหนดเอง ให้ทำตามขั้นตอนต่อไปนี้
- ดาวน์โหลดระบบปฏิบัติการ Windows 2016 ภาษาญี่ปุ่นลงในระบบภายในเครื่อง แล้วนำเข้าอิมเมจไปยังที่เก็บข้อมูลอิมเมจ OS สำหรับข้อมูลเพิ่มเติม โปรดดู การนำเข้าอิมเมจระบบปฏิบัติการ
จากแถบเมนู XClarity Administrator ให้คลิก การเตรียมใช้งาน > จัดการอิมเมจ OS เพื่อแสดงหน้า ปรับใช้ระบบปฏิบัติการ: จัดการอิมเมจ OS
คลิกแท็บ อิมเมจ OS
คลิกไอคอน นำเข้า (
 )
)คลิก นำเข้าจากระบบภายในเครื่อง
คลิก เรียกดู เพื่อค้นหาและเลือกอิมเมจ OS ที่คุณต้องการนำเข้า (ตัวอย่างเช่น ja_windows_server_2016_x64_dvd_9720230.iso)
คลิก นำเข้า เพื่ออัปโหลดอิมเมจไปยังที่เก็บข้อมูลอิมเมจ OS
รอให้การนำเข้าเสร็จสมบูรณ์ ขั้นตอนนี้อาจใช้เวลาสักครู่
- ดาวน์โหลดไฟล์กลุ่มสำหรับ Windows 2016 ลงในระบบภายในเครื่อง แล้วนำเข้าอิมเมจไปยังที่เก็บข้อมูลอิมเมจ OS สำหรับข้อมูลเพิ่มเติม โปรดดู การนำเข้าไดรเวอร์อุปกรณ์
ไฟล์กลุ่มประกอบด้วยไดรเวอร์อุปกรณ์ล่าสุดและบูตไฟล์ WinPE ที่คุณสามารถเพิ่มในโปรไฟล์อิมเมจ OS ที่กำหนดเอง สถานการณ์นี้ใช้บูตไฟล์แบบกำหนดเอง ดังนั้นจึงไม่ใช้บูตไฟล์ที่อยู่ในไฟล์กลุ่ม
คลิกแท็บ ไฟล์ไดรเวอร์
คลิก ดาวน์โหลด > ไฟล์กลุ่ม Windows เพื่อไปยังหน้าเว็บบริการสนับสนุนของ Lenovo และดาวน์โหลดไฟล์กลุ่มสำหรับ Windows 2016 ลงในระบบภายในเครื่อง
คลิกไอคอน นำเข้า (
 )
)คลิก นำเข้าจากระบบภายในเครื่อง
คลิก เรียกดู เพื่อค้นหาและเลือกอิมเมจ OS ที่คุณต้องการนำเข้า (ตัวอย่างเช่น bundle_win2016_20180126130051.zip)
คลิก นำเข้า เพื่ออัปโหลดไฟล์ไปยังที่เก็บข้อมูลอิมเมจ OS
รอให้การนำเข้าเสร็จสมบูรณ์ ขั้นตอนนี้อาจใช้เวลาสักครู่
- ทางเลือก: สร้างบูตไฟล์ WinPE แบบกำหนดเองสำหรับตำแหน่งที่ตั้งและภาษาญี่ปุ่นระหว่างการติดตั้ง WinPE แล้วนำเข้าไฟล์ไปยังที่เก็บข้อมูลอิมเมจ OS
XClarity Administrator ใช้บูตไฟล์ Windows PreInstallation (WinPE) ที่กำหนดไว้ล่วงหน้าเพื่อติดตั้งระบบปฏิบัติการ Windows ตำแหน่งที่ตั้งที่ใช้กับบูตไฟล์ที่กำหนดไว้ล่วงหน้านี้จะเป็นภาษาอังกฤษ (en-US) หากคุณต้องการเปลี่ยนตำแหน่งที่ตั้งที่ใช้ระหว่างการใช้งาน Windows Setup คุณสามารถสร้างบูตไฟล์ WinPE แบบกำหนดเองที่มีตำแหน่งที่ตั้งที่ต้องการ แล้วกำหนดบูตไฟล์แบบกำหนดเองไว้ในโปรไฟล์แบบกำหนดเองของคุณ
สำหรับข้อมูลเกี่ยวกับการใช้ตำแหน่งที่ตั้งต่างๆ ใน WinPE โปรดดู เว็บเพจ Windows WinPE: เพิ่มแพคเกจ
สำคัญการระบุตำแหน่งที่ตั้งที่ไม่ใช่ภาษาอังกฤษในบูตไฟล์ WinPE จะไม่เปลี่ยนตำแหน่งที่ตั้งของ OS ขั้นสุดท้ายที่ปรับใช้ โดยจะเปลี่ยนเฉพาะตำแหน่งที่ตั้งที่แสดงในระหว่างการติดตั้งและตั้งค่า Windows เท่านั้นทำตามขั้นตอนต่อไปนี้เพื่อสร้างบูตไฟล์ WinPE ที่รวมตำแหน่งที่ตั้งและภาษาญี่ปุ่น สำหรับข้อมูลเพิ่มเติม โปรดดู การสร้างบูตไฟล์ (WinPE)ใช้ ID ผู้ใช้ที่มีสิทธิ์ระดับผู้ดูแลระบบเรียกใช้คำสั่ง Windows ADK
Deployment and Imaging Tools Environment
เซสชันคำสั่งจะปรากฏขึ้นจากเซสชันคำสั่ง เปลี่ยนเป็นไดเร็กทอรีที่ดาวน์โหลดไฟล์ genimage.cmd และ starnet.cmd (เช่น C:\customwim)
- ตรวจสอบให้แน่ใจว่าไม่มีอิมเมจที่ติดตั้งก่อนหน้านี้บนโฮสต์ โดยเรียกใช้คำสั่งต่อไปนี้
dism /get-mountedwiminfoหากมีอิมเมจที่ติดตั้งไว้ ให้เอาออกโดยเรียกใช้คำสั่งต่อไปนี้
dism /unmount-wim /MountDir:C:\<mount_path> /Discard หากคุณกำลังเพิ่มไดรเวอร์อุปกรณ์ในตัวในโปรไฟล์ Windows ที่กำหนดเอง คัดลอกไฟล์ไดรเวอร์อุปกรณ์ดิบในรูปแบบ .inf ลงในระบบโฮสต์ในไดเรกทอรี C:\drivers
เรียกใช้คำสั่งต่อไปนี้เพื่อสร้างบูตไฟล์ในรูปแบบ .wim แล้วรอสองสามนาทีเพื่อให้คำสั่งดำเนินการเสร็จสิ้น
genimage.cmd amd64 <ADK_Version>ซึ่ง <ADK_Version> สามารถเป็นค่าใดค่าหนึ่งต่อไปนี้8.1. สำหรับ Windows 2012 R2
10. สำหรับ Windows 2016
คำสั่งนี้จะสร้างบูตไฟล์ชื่อ C:\WinPE_64\media\Boot\WinPE_64.wim
ติดตั้งบูตไฟล์โดยการรันคำสั่งต่อไปนี้
DISM /Mount-Image /ImageFile:C:\WinPE_64\media\Boot\WinPE_64.wim /index:1 /MountDir:C:\WinPE_64\mountหากคุณกำลังเพิ่มไดรเวอร์อุปกรณ์ภายนอกโดยตรงในบูตไฟล์ ให้ทำตามขั้นตอนต่อไปนี้
สร้างโครงสร้างไดเรกทอรีต่อไปนี้ โดย <os_release> เป็น 2012R2 หรือ 2016
drivers\<os_release>\คัดลอกไดรเวอร์อุปกรณ์ในรูปแบบ .inf ไปยังไดเรกทอรีภายในพาธนั้น ตัวอย่างเช่น
drivers\<os_release>\<driver1>\<driver1_files>คัดลอกไดเรกทอรี drivers ลงในไดเรกทอรีการติดตั้งโดยตรง ตัวอย่างเช่น
C:\WinPE_64\mount\drivers
ตัวเลือกเสริม: ดำเนินการกำหนดเองแต่งเพิ่มเติมกับบูตไฟล์ เช่น การเพิ่มโฟลเดอร์ ไฟล์ สคริปต์การเริ่มระบบ แพคภาษา และแอป สำหรับข้อมูลเพิ่มเติมเกี่ยวกับการปรับแต่งบูตไฟล์ โปรดดู เว็บไซต์ WinPE: ติดตั้งและปรับแต่ง
เช่น เพิ่มแพคเกจญี่ปุ่น เป็นต้น
ดูแพคเกจที่ติดตั้งเพื่อให้แน่ใจว่าได้ติดตั้งแพคเกจเฉพาะภาษาญี่ปุ่นเรียบร้อยแล้ว
Dism /Add-Package /Image:"C:\WinPE_64\mount"
/PackagePath="C:\Program Files (x86)\Windows Kits\10\Assessment
and Deployment Kit\Windows Preinstallation Environment\amd64\WinPE_OCs\ja-jp\lp.cab"
/PackagePath="C:\Program Files (x86)\Windows Kits\10\Assessment and Deployment Kit\Windows
Preinstallation Environment\amd64\WinPE_OCs\ja-jp\WinPE-DismCmdlets_ja-jp.cab"
/PackagePath="C:\Program Files (x86)\Windows Kits\10\Assessment and Deployment Kit\Windows
Preinstallation Environment\amd64\WinPE_OCs\ja-jp\WinPE-NetFx_ja-jp.cab"
/PackagePath="C:\Program Files (x86)\Windows Kits\10\Assessment and Deployment Kit\Windows
Preinstallation Environment\amd64\WinPE_OCs\ja-jp\WinPE-PowerShell_ja-jp.cab"
/PackagePath="C:\Program Files (x86)\Windows Kits\10\Assessment and Deployment Kit\Windows
Preinstallation Environment\amd64\WinPE_OCs\ja-jp\WinPE-RNDIS_ja-jp.cab"
/PackagePath="C:\Program Files (x86)\Windows Kits\10\Assessment and Deployment Kit\Windows
Preinstallation Environment\amd64\WinPE_OCs\ja-jp\WinPE-Scripting_ja-jp.cab"
/PackagePath="C:\Program Files (x86)\Windows Kits\10\Assessment and Deployment Kit\Windows
Preinstallation Environment\amd64\WinPE_OCs\ja-jp\WinPE-StorageWMI_ja-jp.cab"
/PackagePath="C:\Program Files (x86)\Windows Kits\10\Assessment and Deployment Kit\Windows
Preinstallation Environment\amd64\WinPE_OCs\ja-jp\WinPE-WDS-Tools_ja-jp.cab"
/PackagePath="C:\Program Files (x86)\Windows Kits\10\Assessment and Deployment Kit\Windows
Preinstallation Environment\amd64\WinPE_OCs\ja-jp\WinPE-WMI_ja-jp.cab"
/PackagePath="C:\Program Files (x86)\Windows Kits\10\Assessment and Deployment Kit\Windows
Preinstallation Environment\amd64\WinPE_OCs\WinPE-FontSupport-JA-JP.cab"ตรวจทานการตั้งค่าสากลในไฟล์อิมเมจ
Dism /Get-Packages /Image:"C:\WinPE_64\mount"ถอนอิมเมจออกโดยการรันคำสั่งต่อไปนี้
DISM /Unmount-Image /MountDir:C:\WinPE_64\mount /commitบีบอัดเนื้อหาในไดเรกทอรี C:\WinPE_64\media เป็นไฟล์ Zip ที่ชื่อ WinPE_64_ja.zip
นำเข้าไฟล์ .zip ไปยัง XClarity Administrator (โปรดดู การนำเข้าบูตไฟล์)
คลิกแท็บ บูตไฟล์
คลิกไอคอน นำเข้า (
 )
)คลิก นำเข้าจากระบบภายในเครื่อง
เลือก Windows เป็นระบบปฏิบัติการ
คลิก เรียกดู เพื่อหาและเลือกบูตไฟล์แบบกำหนดเอง (เช่น WinPE_64_ja.zip)
คลิก นำเข้า เพื่ออัปโหลดไฟล์ไปยังที่เก็บข้อมูลอิมเมจ OS
- แก้ไขไฟล์แบบอัตโนมัติของ Windows เพื่อระบุให้รวมภาษาญี่ปุ่นในอิมเมจ OS แล้วนำเข้าไฟล์แบบกำหนดเองลงในที่เก็บข้อมูลอิมเมจ OSในส่วน
windowsPE
ของการติดตั้ง Windows ให้เพิ่มภาษาญี่ปุ่นเป็นภาษาของระบบปฏิบัติการและตำแหน่งที่ตั้ง ตัวอย่างเช่น<settings pass="windowsPE">
<component name="Microsoft-Windows-International-Core-WinPE" processorArchitecture="amd64"
publicKeyToken="31bf3856ad364e35" language="neutral" versionScope="nonSxS"
xmlns:wcm="http://schemas.microsoft.com/WMIConfig/2002/State"
xmlns:xsi="http://www.w3.org/2001/XMLSchema-instance">
<SetupUILanguage>
<UILanguage>ja-JP</UILanguage>
</SetupUILanguage>
<SystemLocale>ja-JP</SystemLocale>
<UILanguage>ja-JP</UILanguage>
<UserLocale>ja-JP</UserLocale>
<InputLocale>0411:00000411</InputLocale>
</component>
</settings>หมายเหตุเมื่อคุณใช้ไฟล์แบบอัตโนมัติที่กำหนดเองXClarity Administrator จะไม่มีคุณสมบัติเพื่ออำนวยความสะดวกตามปกติที่คุณจะได้รับหากใช้ไฟล์แบบอัตโนมัติที่กำหนดไว้ล่วงหน้า ตัวอย่างเช่น ต้องระบุเป้าหมาย <DiskConfiguration>, <ImageInstall>, <ProductKey> และ <UserAccounts> สำหรับผู้ดูแลระบบ, <Interfaces> สำหรับเครือข่าย และรายการ <package> สำหรับคุณลักษณะของการติดตั้งไว้ในไฟล์แบบอัตโนมัติที่กำหนดเองที่อัปโหลด XClarity Administrator มีมาโครเพื่ออำนวยความสะดวกขั้นพื้นฐาน เช่น การใส่ไดรเวอร์ OOB การรายงานสถานะ สคริปต์หลังการติดตั้ง ซอฟต์แวร์แบบกำหนดเอง เป็นต้น อย่างไรก็ตาม คุณต้องระบุมาโครต่อไปนี้ในไฟล์แบบอัตโนมัติที่กำหนดเอง เพื่อใช้ประโยชน์จากมาโครที่กำหนดไว้ล่วงหน้าเหล่านี้
- #predefined.unattendSettings.preinstallConfig#
- #predefined.unattendSettings.postinstallConfig#
ไฟล์ตัวอย่างมีมาโครที่จำเป็นต้องใช้อยู่แล้ว สำหรับข้อมูลเพิ่มเติมเกี่ยวกับการเพิ่มมาโครในไฟล์แบบอัตโนมัติ โปรดดู การใส่มาโครแบบกำหนดไว้ล่วงหน้าและแบบกำหนดเองในไฟล์แบบอัตโนมัติ สำหรับข้อมูลเพิ่มเติมเกี่ยวกับมาโครที่กำหนดไว้ล่วงหน้าที่พร้อมใช้งาน โปรดดู มาโครแบบกำหนดไว้ล่วงหน้า
ในการนำเข้าไฟล์แบบอัตโนมัติที่กำหนดเอง ให้ดำเนินการตามขั้นตอนต่อไปนี้ สำหรับข้อมูลเพิ่มเติม โปรดดู การนำเข้าไฟล์แบบอัตโนมัติแบบกำหนดเอง
คลิกแท็บ ไฟล์แบบอัตโนมัติ
คลิกไอคอน นำเข้า (
 )
)คลิก นำเข้าจากระบบภายในเครื่อง
เลือก Windows เป็นระบบปฏิบัติการ
คลิก เรียกดู เพื่อหาและเลือกไฟล์แบบอัตโนมัติที่กำหนดเอง (เช่น Windows_locale_customUnattend.xml)
คลิก นำเข้า เพื่ออัปโหลดไฟล์ไปยังที่เก็บข้อมูลอิมเมจ OS
- สร้างโปรไฟล์อิมเมจ OS ที่ประกอบด้วยบูตไฟล์แบบกำหนดเอง (WinPE) และไฟล์แบบอัตโนมัติ สำหรับข้อมูลเพิ่มเติม โปรดดู การสร้างโปรไฟล์อิมเมจ OS แบบกำหนดเอง
คลิกแท็บ อิมเมจ OS
เลือกโปรไฟล์ที่จะปรับแต่ง (เช่น win2016-x86_64-install-Datacenter_Virtualization)
คลิกไอคอน สร้าง (
 ) เพื่อแสดงกล่องโต้ตอบสร้างโปรไฟล์ที่กำหนดเอง
) เพื่อแสดงกล่องโต้ตอบสร้างโปรไฟล์ที่กำหนดเองบนแท็บ ทั่วไป:
ป้อนชื่อโปรไฟล์ (เช่น Custom Windows for Japanese profile)
ใช้ค่าเริ่มต้นสำหรับฟิลด์ พาธข้อมูลและไฟล์แบบกำหนดเอง
เลือกประเภทการกำหนดเองเป็น ไฟล์แบบอัตโนมัติเท่านั้น
คลิก ถัดไป
บนแท็บ ตัวเลือกไดรเวอร์ ให้คลิก ถัดไป โดยค่าเริ่มต้นจะมีไดรเวอร์อุปกรณ์ในตัวมาให้
ในแท็บ บูทไฟล์ ให้เลือกบูทไฟล์แบบกำหนดเอง (ตัวอย่างเช่น WinPE_64_ja) แล้วคลิก ถัดไป
บนแท็บ ซอฟต์แวร์ ให้คลิก ถัดไป
ในแท็บ ไฟล์แบบอัตโนมัติ ให้เลือกไฟล์แบบอัตโนมัติที่กำหนดเอง (ตัวอย่างเช่น Windows_locale_customUnattend.xml) แล้วคลิก ถัดไป
บนแท็บ สคริปต์การติดตั้ง ให้คลิก ถัดไป
บนแท็บ สรุป ให้ตรวจสอบการตั้งค่า
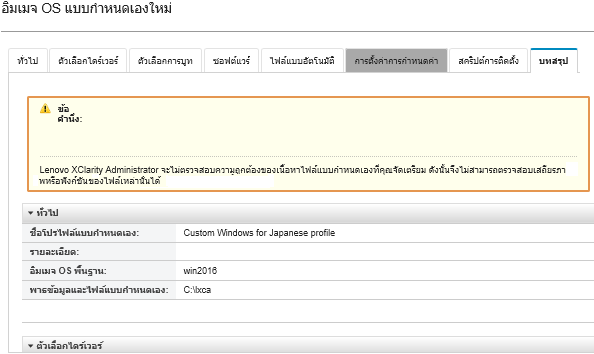
คลิก กำหนดเอง เพื่อสร้างโปรไฟล์อิมเมจ OS ที่กำหนดเอง
- ปรับใช้โปรไฟล์อิมเมจ OS ที่กำหนดเองกับเซิร์ฟเวอร์เป้าหมาย สำหรับข้อมูลเพิ่มเติม โปรดดู การปรับใช้อิมเมจระบบปฏิบัติการ
จากแถบเมนู XClarity Administrator ให้คลิก การเตรียมใช้งาน > ปรับใช้อิมเมจ OS เพื่อแสดงหน้า ปรับใช้ระบบปฏิบัติการ: ปรับใช้อิมเมจ OS
สำหรับเซิร์ฟเวอร์เป้าหมายแต่ละเครื่อง ให้ทำดังนี้
เลือกเซิร์ฟเวอร์
คลิก เปลี่ยนรายการที่เลือก > การตั้งค่าเครือข่าย และระบุชื่อโฮสต์, ที่อยู่ IP, ซับเน็ตมาสก์, เกตเวย์, การตั้งค่า DNS, MTU และ VLAN สำหรับเซิร์ฟเวอร์
คำแนะนำการตั้งค่า VLAN จะพร้อมใช้งานก็ต่อเมื่อมีการตั้งค่าโหมด VLAN ในการตั้งค่าส่วนกลาง > การกำหนด IP > ใช้ VLANs เลือกโปรไฟล์อิมเมจ OS แบบกำหนดเอง (เช่น <base_OS>|<timestamp>_Custom Windows for Japanese profile) จากรายการดรอปดาวน์ในคอลัมน์ อิมเมจที่จะใช้งาน
หมายเหตุตรวจสอบว่าเซิร์ฟเวอร์เป้าหมายทั้งหมดใช้โปรไฟล์แบบกำหนดเองตัวเดียวกัน(ไม่บังคับ) คลิกไอคอน หมายเลขใบอนุญาต (
 ) และระบุหมายเลขใบอนุญาตที่จะใช้เพื่อเปิดใช้ระบบปฏิบัติการหลังจากที่ติดตั้งแล้ว
) และระบุหมายเลขใบอนุญาตที่จะใช้เพื่อเปิดใช้ระบบปฏิบัติการหลังจากที่ติดตั้งแล้วเลือกตำแหน่งที่จัดเก็บที่ต้องการปรับใช้อิมเมจระบบปฏิบัติการจากคอลัมน์ ที่จัดเก็บ
หมายเหตุเพื่อให้แน่ใจว่าการปรับใช้ระบบปฏิบัติการจะสำเร็จ ให้ถอดที่จัดเก็บทั้งหมดออกจากเซิร์ฟเวอร์ที่ได้รับการจัดการ ยกเว้นที่จัดเก็บที่เลือกสำหรับการปรับใช้ระบบปฏิบัติการยืนยันว่าการปรับใช้สำหรับเซิร์ฟเวอร์ที่เลือกไว้มีสถานะเป็น พร้อม
เลือกเซิร์ฟเวอร์เป้าหมายทั้งหมด แล้วคลิกไอคอน ปรับใช้อิมเมจ (
 ) เพื่อเริ่มต้นการปรับใช้ระบบปฏิบัติการ
) เพื่อเริ่มต้นการปรับใช้ระบบปฏิบัติการบนแท็บ การตั้งค่าแบบกำหนดเอง ให้คลิกแท็บย่อย การตั้งค่าแบบอัตโนมัติและแบบกำหนดค่า และเลือกไฟล์แบบอัตโนมัติที่กำหนดเอง (เช่น Windows_locale_customUnattend.xml)
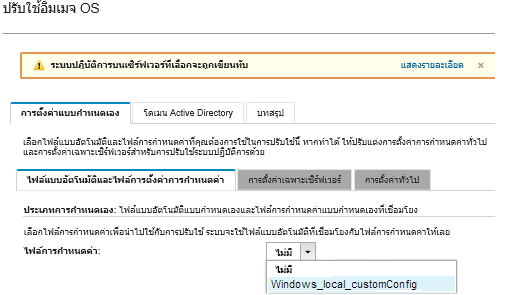
(ไม่บังคับ) บนแท็บ Active Directory Domain ให้ระบุข้อมูลเพื่อเชื่อมโยงโดเมน Active Directory ซึ่งเป็นส่วนหนึ่งในการปรับใช้อิมเมจ Windows (โปรดดู การรวมกับ Windows Active Directory)
บนแท็บ สรุป ให้ตรวจสอบการตั้งค่า
คลิก ปรับใช้ เพื่อปรับใช้ระบบปฏิบัติการ
กล่องโต้ตอบการติดตั้ง Windows จะแสดงในภาษาญี่ปุ่น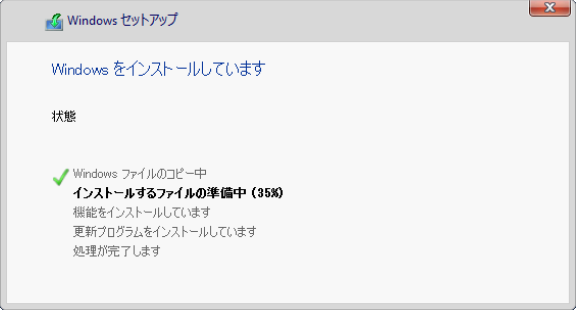 หลังจากติดตั้งเสร็จแล้ว หน้าเข้าสู่ระบบ Windows จะแสดงเป็นภาษาญี่ปุ่นด้วย
หลังจากติดตั้งเสร็จแล้ว หน้าเข้าสู่ระบบ Windows จะแสดงเป็นภาษาญี่ปุ่นด้วย