Implantação do Windows 2016 para japonês
Este cenário instala o sistema operacional Windows 2016 em diversos servidores com japonês habilitado para o teclado e a localização do sistema operacional. Um perfil personalizado que inclui um arquivo de inicialização WinPE personalizado e arquivo sem supervisão. O perfil personalizado pode ser selecionado na página Implantar imagens de SO.
Antes de iniciar
Esse cenário usa os seguintes arquivos de amostra.
WinPE_64_ja.zip. Esse arquivo de inicialização (WinPE) personalizado do Windows instala a localização japonesa.
Windows_locale_customUnattend.xml. Esse arquivo sem supervisão personalizado usa o arquivo WinPE para instalar japonês.
O servidor tem apenas um disco visível (disco 0) e ainda não tem uma partição do sistema nele.
O modo de IPv4 estático é usado e define um IP estático (que é usado como uma macro predefinida no arquivo sem supervisão personalizado).
Procedimento
Para implantar o Windows 2016 japonês em servidores de destino usando um perfil de imagem de SO personalizado, conclua as seguintes etapas.
- Baixe o sistema operacional Windows 2016 japonês para o sistema local e importe a imagem para o repositório de imagens do SO. Para obter mais informações, consulte Importando imagens do sistema operacional.
Na barra de menus XClarity Administrator, clique em Fornecimento > Gerenciar Imagens de SO para exibir a página Implantar Sistema Operacional: Gerenciar Imagens de SO.
Clique na guia Imagens do SO.
Clique no ícone Importar (
 ).
).Clique em Importação Local.
Clique em Procurar para localizar e selecionar a imagem do SO que você deseja importar (por exemplo, ja_windows_server_2016_x64_dvd_9720230.iso).
Clique em Importar para fazer o upload da imagem do SO no repositório de imagens do SO.
Aguarde a conclusão da importação. Isso pode levar alguns minutos.
- Baixe o arquivo do pacote do Windows 2016 para o sistema local e importe a imagem para o repositório de imagens do SO. Para obter mais informações, consulte Importando drivers de dispositivo.
O arquivo do pacote contém os drivers de dispositivo mais recentes e os arquivos de inicialização WinPE que você pode adicionar aos perfis de imagens do SO personalizados. Esse cenário usa um arquivo de inicialização personalizado, para que o arquivo de inicialização do pacote não seja usado.
Clique na guia Arquivos de Driver.
Clique em Downloads > Arquivos do Pacote Windows para acessar a página da Web do Suporte Lenovo e baixe o arquivo do pacote do Windows 2016 para o sistema local.
Clique no ícone Importar (
 ).
).Clique em Importação Local.
Clique em Procurar para localizar e selecionar a imagem do SO que você deseja importar (por exemplo, bundle_win2016_20180126130051.zip).
Clique em Importar para fazer o upload do arquivo no repositório de imagens do SO.
Aguarde a conclusão da importação. Isso pode levar alguns minutos.
- Opcional: Crie um arquivo de inicialização do WinPE personalizado para japonês durante a instalação do WinPE e importe o arquivo para o repositório de imagens do SO.
O XClarity Administrator usa um arquivo de inicialização predefinido do Windows PreInstallation (WinPE) para instalar o sistema operacional Windows. A localidade usada com esse arquivo de inicialização predefinido é inglês (en-US). Se você desejar alterar a localização que é usada durante a instalação do Windows, crie um arquivo de inicialização do WinPE personalizado com a localização desejada e atribua esse arquivo de inicialização personalizado ao seu perfil personalizado.
Para obter informações sobre como inserir localização no WinPE, consulte Windows WinPE: página da Web Adicionar pacotes.
ImportanteEspecificar um idioma diferente do inglês no arquivo de inicialização do WinPE não altera o local do SO final que está sendo implantado. Isso só altera a localidade que é mostrada durante a configuração e a instalação do Windows.Para criar um arquivo de inicialização do WinPE personalizado que inclui japonês, conclua estas etapas. Para obter mais informações, consulte Criando um arquivo de inicialização (WinPE).Usando um ID de usuário com autoridade de administrador, execute o comando do ADK
Deployment and Imaging Tools Environment.
Uma sessão de comando é exibida.Na sessão do comando, altere para o diretório onde os arquivos genimage.cmd e starnet.cmd foram baixados (por exemplo, C:\customwim).
- Garanta que nenhuma imagem montada anteriormente esteja no host executando o seguinte comando:
dism /get-mountedwiminfoSe houver imagens montadas, rejeite-as executando o seguinte comando:
dism /unmount-wim /MountDir:C:\<mount_path> /Discard Se estiver adicionando drivers de dispositivo predefinidos a um perfil personalizado do Windows copie os arquivos dos drivers de dispositivo brutos no formato .inf no sistema host no diretório C:\drivers.
Execute o seguinte comando ao gerar o arquivo de inicialização, no formato .wim, e espere alguns minutos pela conclusão.
genimage.cmd amd64 <ADK_Version>Em que <ADK_Version> é um dos valores a seguir.8.1. Para Windows 2012 R2
10. Para Windows 2016
Esse comando cria um arquivo de inicialização chamado C:\WinPE_64\media\Boot\WinPE_64.wim.
Monte o arquivo de inicialização executando o seguinte comando:
DISM /Mount-Image /ImageFile:C:\WinPE_64\media\Boot\WinPE_64.wim /index:1 /MountDir:C:\WinPE_64\mountSe você estiver incluindo drivers de dispositivo predefinidos diretamente no arquivo de inicialização, conclua as seguintes etapas.
Crie a estrutura de diretório a seguir, em que <os_release> é 2012R2 ou 2016
drivers\<os_release>\Copie os drivers de dispositivo, no formato .inf, em um diretório dentro desse caminho, por exemplo:
drivers\<os_release>\<driver1>\<driver1_files>Copie o diretório drivers no diretório montado, por exemplo:
C:\WinPE_64\mount\drivers
Opcional: faça personalizações adicionais no arquivo de inicialização, como adicionar pastas, arquivos, scripts de inicialização, pacotes de idioma e aplicativos. Para obter mais informações sobre personalização de arquivos de inicialização, consulte Site WinPE: Montar e personalizar.
Adicione os pacotes de japonês, por exemplo.
Exiba pacotes instalados para assegurar que os pacotes específicos em japonês estejam instalados.
Dism /Add-Package /Image:"C:\WinPE_64\mount"
/PackagePath="C:\Program Files (x86)\Windows Kits\10\Assessment
and Deployment Kit\Windows Preinstallation Environment\amd64\WinPE_OCs\ja-jp\lp.cab"
/PackagePath="C:\Program Files (x86)\Windows Kits\10\Assessment and Deployment Kit\Windows
Preinstallation Environment\amd64\WinPE_OCs\ja-jp\WinPE-DismCmdlets_ja-jp.cab"
/PackagePath="C:\Program Files (x86)\Windows Kits\10\Assessment and Deployment Kit\Windows
Preinstallation Environment\amd64\WinPE_OCs\ja-jp\WinPE-NetFx_ja-jp.cab"
/PackagePath="C:\Program Files (x86)\Windows Kits\10\Assessment and Deployment Kit\Windows
Preinstallation Environment\amd64\WinPE_OCs\ja-jp\WinPE-PowerShell_ja-jp.cab"
/PackagePath="C:\Program Files (x86)\Windows Kits\10\Assessment and Deployment Kit\Windows
Preinstallation Environment\amd64\WinPE_OCs\ja-jp\WinPE-RNDIS_ja-jp.cab"
/PackagePath="C:\Program Files (x86)\Windows Kits\10\Assessment and Deployment Kit\Windows
Preinstallation Environment\amd64\WinPE_OCs\ja-jp\WinPE-Scripting_ja-jp.cab"
/PackagePath="C:\Program Files (x86)\Windows Kits\10\Assessment and Deployment Kit\Windows
Preinstallation Environment\amd64\WinPE_OCs\ja-jp\WinPE-StorageWMI_ja-jp.cab"
/PackagePath="C:\Program Files (x86)\Windows Kits\10\Assessment and Deployment Kit\Windows
Preinstallation Environment\amd64\WinPE_OCs\ja-jp\WinPE-WDS-Tools_ja-jp.cab"
/PackagePath="C:\Program Files (x86)\Windows Kits\10\Assessment and Deployment Kit\Windows
Preinstallation Environment\amd64\WinPE_OCs\ja-jp\WinPE-WMI_ja-jp.cab"
/PackagePath="C:\Program Files (x86)\Windows Kits\10\Assessment and Deployment Kit\Windows
Preinstallation Environment\amd64\WinPE_OCs\WinPE-FontSupport-JA-JP.cab"Revise as Configurações Padrão na imagem.
Dism /Get-Packages /Image:"C:\WinPE_64\mount"Desmonte a imagem executando o seguinte comando.
DISM /Unmount-Image /MountDir:C:\WinPE_64\mount /commitCompacte o conteúdo do diretório C:\WinPE_64\media em um arquivo zip chamado WinPE_64_ja.zip.
Importe o arquivo .zip no XClarity Administrator (consulte Importar arquivos de inicialização).
Clique na guia Arquivos de Inicialização.
Clique no ícone Importar (
 ).
).Clique em Importação Local.
Selecione Windows para o sistema operacional.
Clique em Procurar para localizar e selecionar o arquivo de inicialização personalizado (por exemplo, WinPE_64_ja.zip).
Clique em Importar para fazer o upload do arquivo no repositório de imagens do SO.
- Modifique o arquivo sem supervisão do Windows para especificar que japonês está incluído na imagem do SO e importe o arquivo personalizado para o repositório de imagens do SO.Na senha
windowsPE
de instalação do Windows, adicione japonês como o idioma do sistema operacional e a localização, por exemplo:<settings pass="windowsPE">
<component name="Microsoft-Windows-International-Core-WinPE" processorArchitecture="amd64"
publicKeyToken="31bf3856ad364e35" language="neutral" versionScope="nonSxS"
xmlns:wcm="http://schemas.microsoft.com/WMIConfig/2002/State"
xmlns:xsi="http://www.w3.org/2001/XMLSchema-instance">
<SetupUILanguage>
<UILanguage>ja-JP</UILanguage>
</SetupUILanguage>
<SystemLocale>ja-JP</SystemLocale>
<UILanguage>ja-JP</UILanguage>
<UserLocale>ja-JP</UserLocale>
<InputLocale>0411:00000411</InputLocale>
</component>
</settings>NotaAo usar um arquivo sem supervisão personalizado, oXClarity Administrator não fornece vários dos recursos normais disponíveis quando você usa um arquivo sem supervisão predefinido. Por exemplo, os destinos <DiskConfiguration>, <ImageInstall>, <ProductKey> e <UserAccounts> para administrador, <Interfaces> para rede e a lista <package> para recursos de instalação devem ser especificados no arquivo sem supervisão personalizado que está sendo carregado. O XClarity Administrator fornece algumas macros básicas, como inserção de driver OOB, relatório de status, scripts pós-instalação e software personalizado. No entanto, para aproveitar essas macros predefinidas, especifique as seguintes macros no arquivo sem supervisão personalizado.
- #predefined.unattendSettings.preinstallConfig#
- #predefined.unattendSettings.postinstallConfig#
O arquivo de exemplo já contém as macros necessárias. Para obter mais informações sobre como adicionar macros para arquivos sem supervisão, consulte Inserindo macros predefinidas e personalizadas para um arquivo sem supervisão. Para obter informações adicionais sobre macros personalizadas disponíveis, consulte Macros predefinidas.
Para importar o arquivo sem supervisão personalizado, conclua estas etapas. Para obter mais informações, consulte Importando arquivos sem supervisão personalizados.
Clique na guia Arquivos sem supervisão.
Clique no ícone Importar (
 ).
).Clique em Importação Local.
Selecione Windows para o sistema operacional.
Clique em Procurar para localizar e selecionar o arquivo sem supervisão personalizado (por exemplo, Windows_locale_customUnattend.xml).
Clique em Importar para fazer o upload do arquivo no repositório de imagens do SO.
- Crie um perfil de imagem do SO personalizado que inclui o arquivo de inicialização (WinPE) personalizado e o arquivo sem supervisão. Para obter mais informações, consulte Criando um perfil da imagem do SO personalizada.
Clique na guia Imagens do SO.
Selecione o perfil a ser personalizado (por exemplo, win2016-x86_64-install-Datacenter_Virtualization).
Clique no ícone Criar (
 ) para exibir a caixa de diálogo Criar Perfil Personalizado.
) para exibir a caixa de diálogo Criar Perfil Personalizado.Na guia Geral:
Insira um nome para o perfil (por exemplo, Custom Windows for Japanese profile).
Use o valor padrão para o campo Caminho de dados e arquivo personalizado.
Selecione Apenas arquivos sem supervisão para o tipo de personalização.
Clique em Avançar.
Na guia Opções de Driver, clique em Próximo. Os drivers de dispositivo de entrada são incluídos por padrão.
Na guia Arquivos de Inicialização, selecione o arquivo de inicialização personalizado (por exemplo, WinPE_64_ja) e clique em Avançar.
Na guia Software, clique em Próximo.
Na guia Arquivos sem supervisão, selecione o arquivo sem supervisão personalizado (por exemplo, Windows_locale_customUnattend.xml) e clique em Avançar.
Na guia Scripts de instalação, clique em Próximo.
Na guia Resumo, revise as configurações.
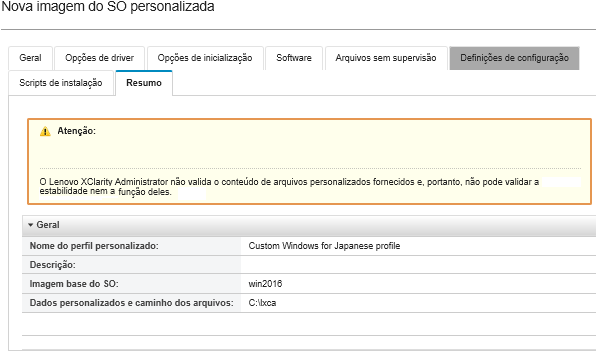
Clique em Personalizar para criar o perfil de imagem do SO personalizado.
- Implante o perfil de imagem do SO personalizado nos servidores de destino. Para obter mais informações, consulte Implantando uma imagem do sistema operacional.
Na barra de menu do XClarity Administrator, clique em Fornecimento > Implantar imagens de SO para exibir a página Implantar Sistema Operacional: Implantar Imagens do SO.
Para cada servidor de destino:
Selecione o servidor.
Clique em Alterar Selecionado > Configurações de Rede e especifique o nome do host, endereço IP, máscara de sub-rede, gateway, DNS, MTU e VLAN para o servidor.
DicaAs configurações de VLAN estão disponíveis apenas quando o modo VLAN é definido emConfigurações Globais > Atribuição de IP > Usar VLANs. Selecione o perfil da imagem do SO personalizada (por exemplo, <base_OS>|<timestamp>_Custom Windows for Japanese profile) na lista suspensa na coluna Imagem para implantação.
NotaCertifique-se de que todos os servidores de destino usem o mesmo perfil personalizado.(Opcional) Clique no ícone Chave de Licença (
 ) e especifique a chave de licença a ser usada para ativar o sistema operacional após a sua instalação.
) e especifique a chave de licença a ser usada para ativar o sistema operacional após a sua instalação.Selecione o local de armazenamento preferencial onde você quer implantar a imagem do sistema operacional na coluna Armazenamento.
NotaPara garantir que as implantações do sistema operacional foram feitas com êxito, remova qualquer armazenamento do servidor gerenciado, exceto o armazenamento que será escolhido para a implantação do sistema operacional.Verifique se o status da implantação para o servidor selecionado é Pronto.
Selecione todos os servidores de destino e clique no ícone Implantar imagem (
 ) para iniciar a implementação do sistema operacional.
) para iniciar a implementação do sistema operacional.Na guia Configurações personalizadas, clique na subguia Sem supervisão e definições de configuração e selecione o arquivo sem supervisão personalizado (por exemplo, Windows_locale_customUnattend.xml).
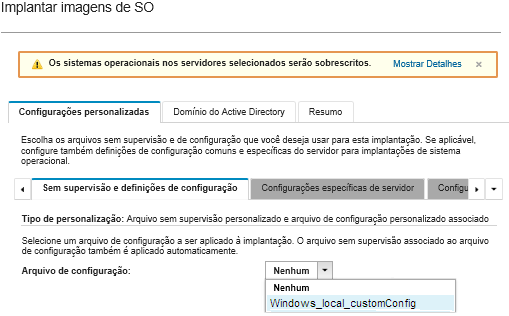
(Opcional) Na guia Domínio do Active Directory, especifique as informações para incluir um domínio do Active Directory como parte de uma implantação de imagem do Windows (consulte Integração com Windows Active Directory).
Na guia Resumo, revise as configurações.
Clique em Implantar para implantar o sistema operacional.
A caixa de diálogo de instalação do Windows é exibida em japonês.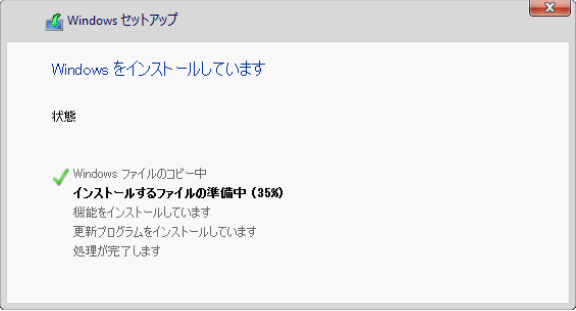 Após a instalação ser concluída, a página de login do Windows também é exibida em japonês.
Após a instalação ser concluída, a página de login do Windows também é exibida em japonês.