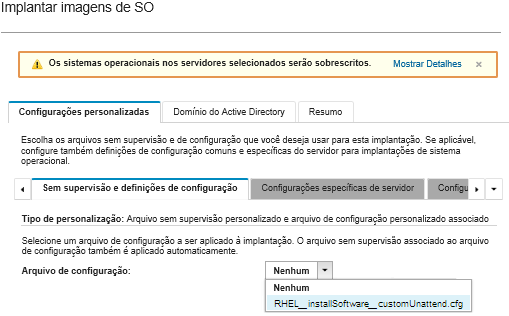Adicione comandos para registrar o host com o satélite RHEL, por exemplo:
rpm -Uvh http://<YOUR_SATELLITE_SERVER_IP>/pub/katello-ca-consumer-latest.noarch.rpm
subscription-manager register --org="<YOUR_ORGANIZATION>" --activationkey="RHEL_Base" --force
subscription-manager repos --enable rhel-7-server-rpms
No arquivo de exemplo sem supervisão, especifique o endereço IP do seu servidor satélite e da sua organização com base na nossa configuração de serviço de assinatura.
Adicione comandos para atualizar o host e instalar e configurar pacotes Apache e PHP, por exemplo:
%packages
@base
@core
@fonts
@gnome-desktop
@internet-browser
@multimedia
@x11
@print-client
-gnome-initial-setup
#Add the Apache and PHP packages
httpd
mod_ssl
openssl
php
php-mysql
php-gd
%end
yum -y update
systemctl enable httpd.service
firewall-cmd --permanent --zone=public --add-service=http
firewall-cmd --permanent --zone=public --add-service=https
firewall-cmd --reload
echo "<?PHP
echo 'Hello World !! ';
?>" | tee /var/www/html/index.php
sudo cp /etc/httpd/conf/httpd.conf /etc/httpd/conf/httpd.conf.original
sudo sed -i -e 's/^[ \t]*//' /etc/httpd/conf/httpd.conf
sudo sed -i "s|IncludeOptional|#IncludeOptional|" /etc/httpd/conf/httpd.conf
sudo sed -i "s|#ServerName www.example.com:80|ServerName localhost|" /etc/httpd/conf/httpd.conf
sudo sed -i "s|DirectoryIndex index.html|DirectoryIndex index.html index.php|" /etc/httpd/conf/httpd.conf
echo "AddType application/x-httpd-php .php" | tee -a /etc/httpd/conf/httpd.conf
O arquivo de exemplo sem supervisão modifica os pacotes padrão que estão sendo instalados com o arquivo kickstart. Ele especifica os pacotes Apache e PHP como parte da seção de pacotes.
Somente para ESXi e RHEL, o XClarity Administrator fornece a macro #predefined.unattendSettings.networkConfig#, que adiciona todas as configurações de rede definidas na interface do usuário para o arquivo sem supervisão e a macro #predefined.unattendSettings.storageConfig#, que adiciona todas as configurações de armazenamento definidas na interface do usuário para o arquivo sem supervisão. O arquivo de exemplo sem supervisão já contém essas macros.
O
XClarity Administrator também fornece algumas macros básicas, como inserção de driver OOB, relatório de status, scripts pós-instalação e software personalizado. No entanto, para aproveitar essas macros predefinidas, especifique as seguintes macros no arquivo sem supervisão personalizado. O arquivo de exemplo já contém as macros necessárias.
#predefined.unattendSettings.preinstallConfig#
#predefined.unattendSettings.postinstallConfig#
O arquivo de exemplo já contém as macros necessárias e as macros predefinidas adicionais para especificar dinamicamente configurações de rede para o servidor de destino e fuso horário. Para obter mais informações sobre como adicionar macros para arquivos sem supervisão, consulte Inserindo macros predefinidas e personalizadas para um arquivo sem supervisão.
É possível também incluir comandos para enviar mensagens personalizadas para o log de trabalhos no XClarity Administrator. Para obter mais informações, consulte Adicionando relatório de status personalizado aos scripts de instalação.
Para importar o script de instalação personalizado, conclua estas etapas. Para obter mais informações, consulte Importando scripts de instalação personalizados.
Para importar o arquivo sem supervisão personalizado, conclua estas etapas.
Clique na guia Arquivos sem supervisão.
Clique no ícone Importar ( ).
).
Clique em Importação Local.
Selecione RHEL do sistema operacional.
Clique em Procurar para localizar e selecionar o arquivo de software a ser importado (por exemplo, RHEL_installSoftware_customUnattend.cfg).
Clique em Importar para fazer o upload do arquivo no repositório de imagens do SO.