Importando imagens do sistema operacional
Antes de poder implantar um sistema operacional licenciado para servidores gerenciados, importe a imagem para o XClarity Administrator Repositório de imagens do SO.
Sobre esta tarefa
Para obter informações sobre imagens de sistemas operacionais que você pode importar e implantar, consulte Sistemas operacionais suportados.
Para obter uma lista de sistemas operacionais de base e personalizados suportados, consulte Sistemas operacionais com suporte.
Você só pode importar uma imagem por vez. Aguarde até a imagem ser exibida no Repositório de imagens do SO antes de tentar importar outra imagem. A importação do sistema operacional pode demorar um pouco.
Somente para ESXi, é possível importar várias imagens ESXi com a mesma versão principal/secundária para o repositório de imagens do SO.
Somente para ESXi, é possível importar várias imagens ESXi personalizadas com a mesma versão principal/secundária e o número de build para o repositório de imagens do SO.
- Verifica se há espaço suficiente no Repositório de imagens do SO antes de importar o sistema operacional. Se você não tiver espaço suficiente para importar uma imagem, exclua uma imagem existente do repositório e tente importar novamente a nova imagem.
- Cria um ou mais perfis dessa imagem e armazena o perfil no Repositório de imagens do SO. Cada perfil inclui a imagem do SO e opções de instalação. Para obter informações adicionais sobre perfis predefinidos de imagem do SO, consulte Perfis de imagem do sistema operacional.
Procedimento
Para importar uma imagem do sistema operacional para o Repositório de imagens do SO, execute as etapas a seguir.
Resultados
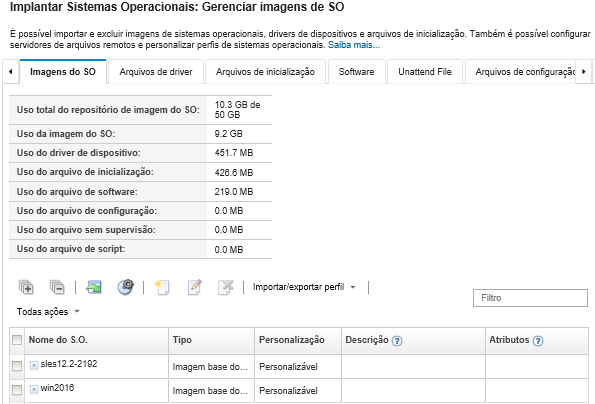
Nesta página, é possível executar as ações a seguir:
Criar um perfil de servidor de arquivos remoto clicando no ícone Configurar Servidor de Arquivos (
 ).
).Personalizar uma imagem do SO clicando no ícone Criar Perfil Personalizado (
 ).
).Modificar uma imagem do SO clicando no ícone Editar (
 ).
).Importe um perfil da imagem do SO personalizada e aplique a uma imagem do SO básica clicando em (consulte Importando um perfil de imagem do SO personalizada).
Exclua uma imagem do SO selecionada ou um perfil da imagem do SO personalizada clicando no ícone Excluir (
 ).
).Exporte um perfil da imagem do SO personalizada selecionado clicando em .