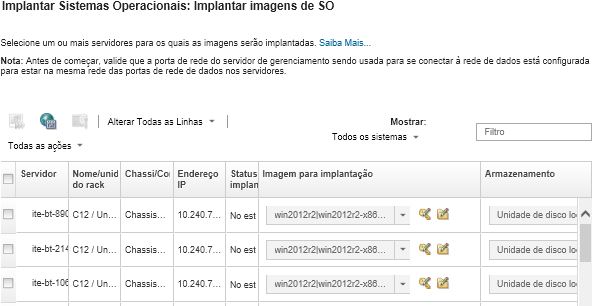Integração com Windows Active Directory
Quando você implanta uma imagem do Windows usando Lenovo XClarity Administrator, é possível incluir um domínio do Active Directory como parte da implantação do sistema operacional.
Antes de iniciar
Uma conta de administrador com autoridade para autenticar e incluir o domínio de servidores do Active Directory. Essa conta deve ter privilégios semelhantes àqueles do grupo de administradores de domínio padrão, e você pode usar uma conta nesse grupo para essa configuração.
Acesso a um sistema de nomes de domínio (DNS) que seja resolvido para o servidor do Active Directory que está executando o controlador de domínio. Esse DNS deve ser especificado na opção para o servidor no qual você está implantando o sistema operacional.
O administrador do servidor do Active Directory deve criar o nome do computador necessário no servidor de domínio antes de você implantar o sistema operacional. A tentativa de união não cria o nome do computador. Se nenhum nome for especificado, a união falhará.
O administrador do servidor do Active Directory deve especificar o nome de host do servidor no qual a imagem está sendo implantada como um nome de computador na unidade organizacional de destino clicando no campo .
O nome do host (nome do computado) especificado deve ser exclusivo. Especificar um nome que já esteja sendo usado por outra instalação do Windows causa falha no ingresso.
Usar um domínio do Active Directory
É possível usar um domínio específico do Active Directory em uma lista de domínios predefinidos. Execute as seguintes etapas para definir um domínio do Active Directory no XClarity Administrator. Se você pretende utilizar vários domínios, repita estas etapas para cada nome de domínio.
Na barra de menu do XClarity Administrator, clique em para exibir a página Implantar imagens de SO.
Clique no ícone Configurações Globais (
 ) para exibir a caixa de diálogo Configurações Globais: Implantar Sistemas Operacionais.
) para exibir a caixa de diálogo Configurações Globais: Implantar Sistemas Operacionais.Clique na guia Active Directory.
Clique no ícone Criar (
 ) para exibir a caixa de diálogo Adicionar Novo Domínio do Active Directory.
) para exibir a caixa de diálogo Adicionar Novo Domínio do Active Directory.Especifique o nome do domínio e a unidade organizacional.
A implantação do sistema operacional oferece suporte ao ingresso de um domínio e à criação de unidades organizacionais aninhadas em um domínio. Se você estiver especificando unidades organizacionais, não será necessário especificar explicitamente a UO como parte do ingresso. O Active Directory pode gerar a UO correta usando o nome do domínio e o nome do computador.
Clique em OK.
Usar o domínio padrão do Active Directory
É possível usar o domínio ativo padrão do Active Directory que está definido nas configurações globais. Execute as seguintes etapas para definir um domínio padrão do Active Directory no XClarity Administrator.
Na barra de menu do XClarity Administrator, clique em para exibir a página Implantar imagens de SO.
Clique no ícone Configurações Globais (
 ) para exibir a caixa de diálogo Configurações Globais: Implantar Sistemas Operacionais.
) para exibir a caixa de diálogo Configurações Globais: Implantar Sistemas Operacionais.Clique na guia Active Directory.
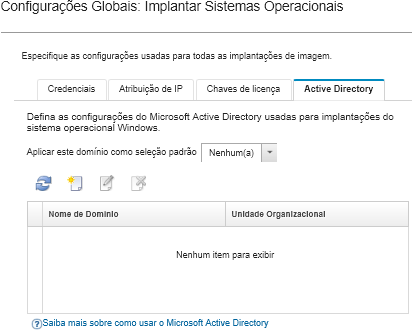
No menu suspenso Aplicar este domínio como seleção padrão, selecione o domínio do Active Directory a ser usado por padrão para cada implantação do Windows.
Clique em OK.
Usar dados de blob de metadados
É possível usar os Metadados de Computador do Active Directory (no formato de blob codificado Base-64) para ingressar no domínio do Active Directory para qualquer servidor. Conclua as seguintes etapas para gerar dados de blob de metadados.
Use uma conta de administrador para fazer login no computador. O computador deve fazer parte do domínio do Active Directory no qual você está ingressando.
Clique em . Clique com o botão direito do mouse em Prompt de Comandos e, em seguida, clique em Executar como administrador.
Mude para o diretório C:\windows\system32 directory.
Execute o comando djoin usando o seguinte formato para executar uma associação de offline:
djoin /provision /domain <AD_domain_name> /machine <hostname> /savefile blobonde:<AD_domain_name> é o nome do domínio do Active Directory.
O <hostname> é o nome de host do servidor no qual a imagem está sendo implantada como um nome de computador na unidade organizacional de destino clicando no campo .
Esse comando cria um arquivo chamado blob que contém os dados do blob de metadados. O conteúdo desse arquivo é usado pelo processo de implantação do sistema operacional para especificar detalhes da associação ao Active Directory, portanto mantenha esses dados próximos.
Os dados do blob de metadados são sigilosos.
Para obter informações detalhadas sobre como implantar uma imagem do sistema operacional, consulte Implantando uma imagem do sistema operacional.
Procedimento
Para incluir um domínio do Active Directory, conclua as seguintes etapas.
Resultados
Quando a implantação do sistema operacional for concluída, abra um navegador da Web para o endereço IP que você especificou na página Editar Configurações de Rede e faça logon para continuar com o processo de configuração.