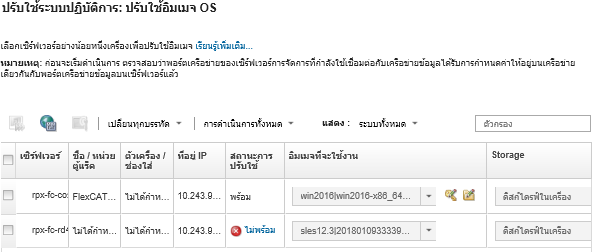การรวมกับ Windows Active Directory
เมื่อคุณนำอิมเมจ Windows มาใช้งานโดยใช้ Lenovo XClarity Administrator คุณจะสามารถร่วมโดเมน Active Directory ซึ่งเป็นส่วนหนึ่งของการปรับใช้ระบบปฏิบัติการ
ก่อนจะเริ่มต้น
บัญชีผู้ดูแลพร้อมสิทธิ์ในการตรวจสอบความถูกต้องและร่วมโดเมนเซิร์ฟเวอร์ Active Directory บัญชีนี้จะต้องมีสิทธิ์คล้ายกับสิทธิ์ของกลุ่มผู้ดูแลโดเมนเริ่มต้น และคุณสามารถใช้บัญชีในกลุ่มนี้สำหรับการกำหนดค่าดังกล่าวได้
การเข้าถึงระบบชื่อโดเมน (DNS) ที่แปลงที่อยู่เป็นเซิร์ฟเวอร์ Active Directory ที่เรียกใช้ตัวควบคุมโดเมน โดยจะต้องระบุ DNS นี้ในตัวเลือก สำหรับเซิร์ฟเวอร์ที่คุณนำระบบปฏิบัติการไปใช้งาน
ผู้ดูแลเซิร์ฟเวอร์ Active Directory จะต้องสร้างชื่อคอมพิวเตอร์ที่ต้องการบนโดเมนเซิร์ฟเวอร์ก่อนจึงจะสามารถปรับใช้ระบบปฏิบัติการได้ ความพยายามเข้าร่วมไม่ได้สร้างชื่อคอมพิวเตอร์ ถ้าไม่ระบุชื่อ การเข้าร่วมจะล้มเหลว
ผู้ดูแลเซิร์ฟเวอร์ Active Directory จะต้องระบุชื่อโฮสต์ของเซิร์ฟเวอร์ที่จะนำไปใช้เป็นชื่อคอมพิวเตอร์ภายใต้หน่วยงานเป้าหมาย โดยคลิกฟิลด์
ชื่อโฮสต์ (ชื่อคอมพิวเตอร์) ที่ระบุจะต้องไม่ซ้ำกัน การระบุชื่อที่นำไปใช้แล้วโดยการติดตั้ง Windows อื่นจะทำให้การร่วมโดเมนไม่สำเร็จ
ใช้โดเมน Active Directory
คุณสามารถเลือกใช้โดเมน Active Directory ได้จากรายชื่อโดเมนที่กำหนดไว้ล่วงหน้า ปฏิบัติตามขั้นตอนต่อไปนี้เพื่อกำหนดโดเมน Active Directory ใน XClarity Administrator หากคุณประสงค์ที่จะใช้หลายโดเมน ทำขั้นตอนเหล่านี้ในแต่ละชื่อโดเมนซ้ำอีกครั้ง
จากแถบเมนู XClarity Administrator ให้คลิก เพื่อแสดงหน้าปรับใช้อิมเมจ OS
คลิกไอคอน การตั้งค่าส่วนกลาง (
 ) เพื่อแสดงหน้าต่าง การตั้งค่าส่วนกลาง: ปรับใช้ระบบปฏิบัติการ
) เพื่อแสดงหน้าต่าง การตั้งค่าส่วนกลาง: ปรับใช้ระบบปฏิบัติการคลิกแท็บ Active Directory
คลิกไอคอน สร้าง (
 ) เพื่อแสดงกล่องโต้ตอบ เพิ่มโดเมน Active Directory ใหม่
) เพื่อแสดงกล่องโต้ตอบ เพิ่มโดเมน Active Directory ใหม่ระบุชื่อโดเมนและหน่วยงาน
การปรับใช้ระบบปฏิบัติการรองรับการร่วมโดเมนและการสร้างหน่วยงานซ้อนกันภายในโดเมน หากคุณระบุหน่วยงาน ไม่จำเป็นต้องระบุ OU เป็นส่วนหนึ่งของการร่วมโดเมนโดยชัดเจน Active Directory สามารถระบุ OU ที่ถูกต้องได้โดยใช้ชื่อโดเมนและชื่อคอมพิวเตอร์
คลิก ตกลง
ใช้ Active Directory เริ่มต้น
คุณสามารถเลือกใช้โดเมน Active Directory เริ่มต้นที่กำหนดไว้ในการตั้งค่าส่วนกลางได้ ปฏิบัติตามขั้นตอนต่อไปนี้เพื่อกำหนดโดเมน Active Directory เริ่มต้นใน XClarity Administrator
จากแถบเมนู XClarity Administrator ให้คลิก เพื่อแสดงหน้าปรับใช้อิมเมจ OS
คลิกไอคอน การตั้งค่าส่วนกลาง (
 ) เพื่อแสดงกล่องโต้ตอบ การตั้งค่าส่วนกลาง: ปรับใช้ระบบปฏิบัติการ
) เพื่อแสดงกล่องโต้ตอบ การตั้งค่าส่วนกลาง: ปรับใช้ระบบปฏิบัติการคลิกแท็บ Active Directory
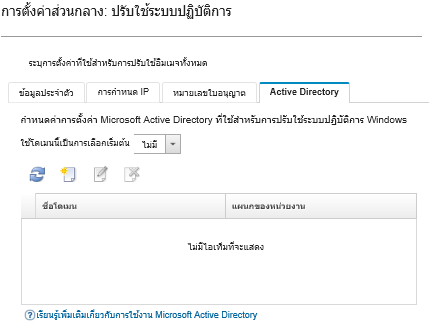
จากเมนูดรอปดาวน์ ใช้โดเมนนี้เป็นการเลือกเริ่มต้น เลือกโดเมน Active Directory ที่จะใช้เป็นค่าเริ่มต้นสำหรับการนำ Windows มาใช้งานในแต่ละครั้ง
คลิก ตกลง
ใช้ข้อมูลบล็อบของข้อมูลเมตา
คุณสามารถใช้ข้อมูลเมตาบัญชีคอมพิวเตอร์ของ Active Directory (ในรูปแบบเข้ารหัสฐาน 64) เพื่อร่วมโดเมน Active Directory สำหรับเซิร์ฟเวอร์ใดๆ ก็ได้ ปฏิบัติตามขั้นตอนต่อไปนี้เพื่อสร้างข้อมูลบล็อบของข้อมูลเมตา
ใช้บัญชีผู้ดูแลระบบเพื่อเข้าสู่ระบบในคอมพิวเตอร์ คอมพิวเตอร์เครื่องนี้ต้องเป็นส่วนหนึ่งของโดเมน Active Directory ที่คุณกำลังร่วมโดเมน
คลิก คลิกขวาที่ พร้อมท์คำสั่ง แล้วคลิก เรียกใช้ในฐานะผู้ดูแลระบบ
เปลี่ยนเป็นไดเรกทอรี C:\windows\system32
เรียกใช้คำสั่ง djoin โดยใช้รูปแบบต่อไปนี้ เพื่อทำการร่วมโดเมนทางออฟไลน์:
djoin /provision /domain <AD_domain_name> /machine <hostname> /savefile blobที่ซึ่ง:<AD_domain_name> เป็นชื่อของโดเมน Active Directory
<hostname> เป็นชื่อโฮสต์ของเซิร์ฟเวอร์ที่จะนำอิมเมจไปใช้เป็นชื่อคอมพิวเตอร์ภายใต้หน่วยงานเป้าหมาย โดยคลิกฟิลด์
คำสั่งนี้จะสร้างไฟล์ที่ชื่อ blob ซึ่งประกอบด้วยข้อมูลบล็อบของข้อมูลเมตา เนื้อหาของไฟล์นี้จะถูกนำมาใช้ในกระบวนการปรับใช้ระบบปฏิบัติการ เพื่อระบุรายละเอียดการร่วม Active Directory เพราะฉะนั้น ดูแลข้อมูลนี้อย่างใกล้ชิด
ข้อมูลบล็อบของข้อมูลเมตาเป็นข้อมูลละเอียดอ่อน
สำหรับข้อมูลโดยละเอียดเกี่ยวกับการปรับใช้อิมเมจระบบปฏิบัติการ โปรดดู การปรับใช้อิมเมจระบบปฏิบัติการ
ขั้นตอน
หากต้องการร่วมโดเมน Active Directory ปฏิบัติตามขั้นตอนต่อไปนี้
ผลลัพธ์
เมื่อการปรับใช้ระบบปฏิบัติการเสร็จสิ้นแล้ว เปิดเว็บเบราเซอร์ไปยังที่อยู่ IP ที่คุณระบุไว้ในหน้า แก้ไขการตั้งค่าเครือข่าย และเข้าสู่ระบบเพื่อดำเนินการต่อด้วยกระบวนการกำหนดค่า