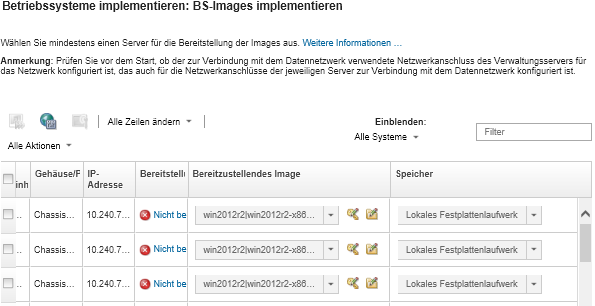In Windows Active Directory integrieren
Wenn Sie ein Windows-Image mit Lenovo XClarity Administrator implementieren, können Sie eine Active Directory-Domäne im Rahmen der Betriebssystembereitstellung verknüpfen.
Vorbereitende Schritte
Ein Administratoraccount mit der Berechtigung, die Active Directory-Serverdomäne zu authentifizieren und zu verknüpfen. Dieser Account muss ähnliche Berechtigungen haben wie die Standard-Domänenadministratorengruppe und Sie können einen Account in dieser Gruppe für diese Konfiguration verwenden.
Zugriff auf ein Domain Name System (DNS), das in dem Active Directory-Server aufgelöst wird, auf dem der Domänen-Controller ausgeführt wird. Dieses DNS muss in der Option für den Server angegeben werden, auf dem Sie das Betriebssystem implementieren.
Der Active Directory-Serveradministrator muss den erforderlichen Computernamen auf dem Domänenserver erstellen, bevor Sie das Betriebssystem implementieren. Durch den Verknüpfungsversuch wird kein Computername erstellt. Wenn kein Name angegeben ist, schlägt die Verknüpfung fehl.
Der Administrator des Active Directory-Servers muss den Hostnamen des Servers, auf dem das Image implementiert wird, als Computernamen unter der Zielorganisationseinheit angeben, indem er auf das Feld klickt.
Der angegebene Hostname (Computername) muss eindeutig sein. Die Verknüpfung schlägt fehl, wenn ein Name angegeben wird, der bereits von einer anderen Windows-Installation verwendet wird.
Eine Active Directory-Domäne verwenden
Sie können eine bestimmte Active Directory-Domäne aus einer Liste vordefinierter Domänen verwenden. Gehen Sie wie folgt vor, um eine Active Directory-Domäne in XClarity Administrator zu definieren. Wenn Sie beabsichtigen, mehrere Domänen zu verwenden, wiederholen Sie diese Schritte für jeden Domänennamen.
Klicken Sie auf der Menüleiste von XClarity Administrator auf , um die Seite „BS-Images implementieren“ anzuzeigen.
Klicken Sie auf das Symbol Globale Einstellungen (
 ), um das Dialogfeld Globale Einstellungen: Betriebssysteme implementieren anzuzeigen.
), um das Dialogfeld Globale Einstellungen: Betriebssysteme implementieren anzuzeigen.Klicken Sie auf die Registerkarte Active Directory.
Klicken Sie auf das Symbol Erstellen (
 ), um das Dialogfeld Neue Active Directory-Domäne hinzufügen anzuzeigen.
), um das Dialogfeld Neue Active Directory-Domäne hinzufügen anzuzeigen.Geben Sie den Domänennamen und die Organisationseinheit an.
Die Betriebssystembereitstellung unterstützt das Verknüpfen einer Domäne und das Erstellen von verschachtelten Organisationseinheiten innerhalb einer Domäne. Wenn Sie Organisationseinheiten angeben, ist es nicht erforderlich, die Organisationseinheit als Teil der Verknüpfung explizit anzugeben. Active Directory kann die richtige Organisationseinheit mithilfe des Domänen- und Computernamens ableiten.
Klicken Sie auf OK.
Standard-Active Directory-Domäne verwenden
Sie können die Standard-Active Directory-Domäne verwenden, die in den globalen Einstellungen definiert ist. Gehen Sie wie folgt vor, um die Standard-Active Directory-Domäne in XClarity Administrator festzulegen.
Klicken Sie auf der Menüleiste von XClarity Administrator auf , um die Seite „BS-Images implementieren“ anzuzeigen.
Klicken Sie auf das Symbol Globale Einstellungen (
 ), um das Dialogfeld Globale Einstellungen: Betriebssysteme implementieren anzuzeigen.
), um das Dialogfeld Globale Einstellungen: Betriebssysteme implementieren anzuzeigen.Klicken Sie auf die Registerkarte Active Directory.
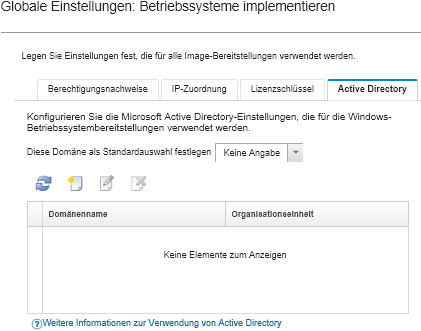
Wählen Sie im Dropdown-Menü Diese Domäne als Standardauswahl festlegen die Active Directory-Domäne aus, die standardmäßig für jede Windows-Implementierung verwendet werden soll.
Klicken Sie auf OK.
Metadaten-BLOB-Daten verwenden
Sie können Active Directory-Computerkonto-Metadaten (im Base-64-codierten BLOB-Format) verwenden, um die Active Directory-Domäne für Server zu verknüpfen. Gehen Sie wie folgt vor, um Metadaten-BLOB-Daten zu generieren:
Melden Sie sich über ein Administratorkonto beim Computer an. Der Computer muss Teil der Active Directory-Domäne sein, die Sie verknüpfen.
Klicken Sie auf . Klicken Sie mit der rechten Maustaste auf Eingabeaufforderung und dann auf Als Administrator ausführen.
Wechseln Sie zum C:\windows\system32-Verzeichnis.
Führen Sie den Befehl djoin mit dem folgenden Format aus, um offline einen Domänenbeitritt auszuführen:
djoin /provision /domain <AD_domain_name> /machine <hostname> /savefile blobDabei gilt Folgendes:<AD_domain_name> ist der Name der Active Directory-Domäne.
<hostname> ist der Hostname des Servers, auf dem das Image implementiert wird, als Computernamen unter der Zielorganisationseinheit angeben, indem auf das Feld geklickt wird.
Dieser Befehl erstellt eine Datei mit der Bezeichnung blob, die Metadaten-BLOB-Daten enthält. Der Inhalt dieser Datei wird vom Betriebssystem-Implementierungsprozess verwendet, um die Active Directory-Verknüpfungsdetails anzugeben, halten Sie diese Daten also bereit.
Die Metadaten-BLOB-Daten sind sensible Daten.
Nähere Informationen zum Implementieren eines Betriebssystem-Images finden Sie unter Ein Betriebssystem-Image implementieren.
Vorgehensweise
Gehen Sie wie folgt vor, um eine Active Directory-Domäne zu verknüpfen:
Ergebnisse
Wenn die Betriebssystembereitstellung abgeschlossen ist, öffnen Sie einen Webbrowser und melden Sie sich bei der IP-Adresse an, die Sie auf der Seite Netzwerkeinstellungen ändern angegeben haben. Melden Sie sich an, um mit dem Konfigurationsprozess fortzufahren.