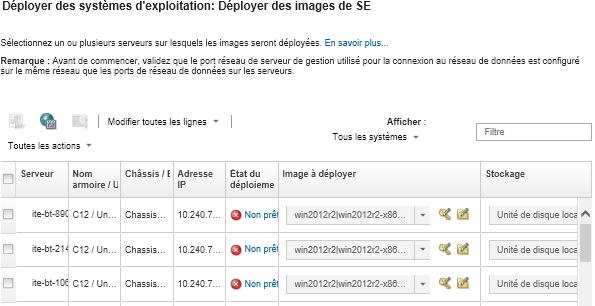Intégration à Windows Active Directory
Lorsque vous déployez une image Windows à l'aide de Lenovo XClarity Administrator, vous pouvez rejoindre un domaine Active Directory dans le cadre du déploiement du système d'exploitation.
Avant de commencer
Un compte administrateur disposant des droits pour authentifier et rejoindre le domaine de serveurs Active Directory. Ce compte doit disposer de privilèges similaires à ceux du groupe d'administrateurs de domaine par défaut, et vous pouvez utiliser un compte dans ce groupe pour cette configuration.
Accès à un Domain Name System (DNS) qui se résout sur le serveur Active Directory qui exécute le contrôleur de domaine. Ce DNS doit être spécifié dans l'option pour le serveur dans lequel vous déployez le système d'exploitation.
L'administrateur du serveur Active Directory doit créer le nom d'ordinateur requis sur le serveur de domaine avant le déploiement du système d'exploitation. La tentative de connexion ne crée pas de nom d’ordinateur. Si aucun nom n'est spécifié, la connexion échoue.
L'administrateur du serveur Active Directory doit indiquer le nom d'hôte du serveur sur lequel l'image est déployée en tant que nom d'ordinateur sous l'unité organisationnelle cible en cliquant sur la zone .
Le nom d'hôte (nom d'ordinateur) spécifié doit être unique. Spécifier un nom qui est déjà utilisé par une autre installation de Windows a pour effet de faire échouer la connexion.
Utiliser un domaine Active Directory
Vous pouvez choisir d'utiliser un domaine Active Directory spécifique d'une liste de domaines prédéfinis. Procédez comme suit pour définir un domaine Active Directory dans XClarity Administrator. Si vous souhaitez utiliser plusieurs domaines, reprenez ces étapes pour chaque nom de domaine.
Dans la barre de menus de XClarity Administrator, cliquez sur pour afficher la page Déployer des images de SE.
Cliquez sur l'icône Paramètres globaux (
 ) pour afficher la boîte de dialogue Paramètres globaux : Déployer des systèmes d'exploitation.
) pour afficher la boîte de dialogue Paramètres globaux : Déployer des systèmes d'exploitation.Cliquez sur l'onglet Active Directory.
Cliquez sur l'icône Créer (
 ) pour afficher la boîte de dialogue Ajouter un nouveau domaine Active Directory.
) pour afficher la boîte de dialogue Ajouter un nouveau domaine Active Directory.Indiquez le nom de domaine et l'unité organisationnelle.
Le déploiement du système d'exploitation prend en charge la connexion d'un domaine et la création d'unités organisationnelles imbriquées dans un domaine. Si vous spécifiez des unités organisationnelles, il n'est pas nécessaire de spécifier le OU dans le cadre de la connexion explicite. Active Directory peut déterminer le OU correct à l'aide du nom de domaine et du nom d'ordinateur.
Cliquez sur OK.
Utiliser le domaine Active Directory par défaut
Vous pouvez choisir d'utiliser le domaine Active Directory par défaut qui est défini dans les paramètres globaux. Procédez comme suit pour définir le domaine Active Directory par défaut dans XClarity Administrator.
Dans la barre de menus de XClarity Administrator, cliquez sur pour afficher la page Déployer des images de SE.
Cliquez sur l'icône Paramètres globaux (
 ) pour afficher la boîte de dialogue Paramètres globaux : Déployer des systèmes d'exploitation.
) pour afficher la boîte de dialogue Paramètres globaux : Déployer des systèmes d'exploitation.Cliquez sur l'onglet Active Directory.
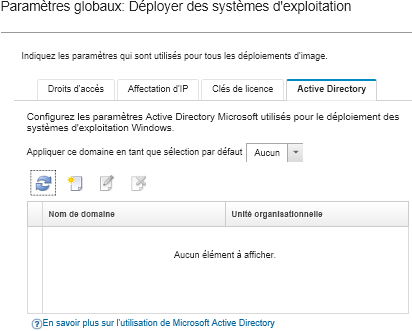
Dans le menu déroulant Appliquer ce domaine en tant que sélection par défaut, sélectionnez le domaine Active Directory à utiliser par défaut pour chaque déploiement Windows.
Cliquez sur OK.
Utiliser des donnes Blob de métadonnées
Vous pouvez utiliser des métadonnées d'ordinateur Active Directory (au format de données Blob codé en Base-64) pour rejoindre le domaine Active Directory d'un serveur. Pour générer les données Blob de métadonnées, procédez comme suit.
Utilisez un compte administrateur pour vous connecter à l'ordinateur. L'ordinateur doit faire partie du domaine Active Directory que vous rejoignez.
Cliquez sur . Cliquez avec le bouton droit de la souris sur Invite de commande, puis sélectionnez Exécuter en tant qu'administrateur.
Accédez au répertoire C:\windows\system32.
Exécutez la commande djoin en utilisant le format suivant pour rejoindre le domaine hors ligne :
djoin /provision /domain <AD_domain_name> /machine <hostname> /savefile bloboù :<AD_domain_name> est le nom du domaine Active Directory.
<hostname> est le nom d'hôte du serveur sur lequel l'image est déployée en tant que nom d'ordinateur sous l'unité organisationnelle cible en cliquant sur la zone .
Cette commande crée un fichier nommé blob qui contient les données Blob de métadonnées. Le contenu de ce fichier est utilisé par le processus de déploiement du système d'exploitation pour indiquer les détails permettant de rejoindre Active Directory ; vous devez donc conserver ces données à proximité.
Les données Blob de métadonnées sont des données sensibles.
Pour obtenir des informations détaillées sur le déploiement d'une image de système d'exploitation, voir Déploiement d'une image du système d'exploitation.
Procédure
Pour connecter un domaine Active Directory, procédez comme suit.
Résultats
Lorsque le déploiement du système d'exploitation est terminé, ouvrez un navigateur Web sur l'adresse IP que vous avez spécifiée sur la page Éditer les paramètres réseau, puis connectez-vous pour continuer le processus de configuration.