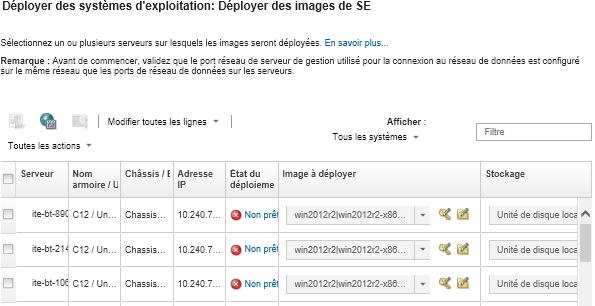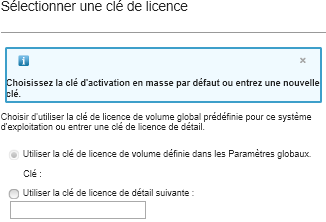Vous pouvez utiliser Lenovo XClarity Administrator pour déployer une image du système d'exploitation sur un maximum de 28 serveurs à la fois.
Avant de commencer
Prenez connaissance des remarques relatives au déploiement du système d'exploitation avant de tenter de déployer les systèmes d'exploitation sur vos serveurs gérés (voir Remarques sur le déploiement de systèmes d'exploitation).
Sous l'onglet Images SE, vérifiez que l'État du déploiement du système d'exploitation que vous voulez déployer est défini sur « Prêt. » Pour déployer le système d’exploitation Windows, un fichier d’amorçage WinPE est requis. Si aucun fichier WinPE correspondant n’est disponible, l'État du déploiement est défini sur « Non prêt » et le système d’exploitation ne peut pas être déployé. Vous devez télécharger et importer un fichier WinPE manuellement (voir Importation de fichiers d'amorçage).
Depuis l'onglet Gérer les images de SE, vous pouvez filtrer la liste des images SE en cliquant sur . Vous pouvez filtrer la liste de sorte à n'afficher que les serveur dont l'état est « Prêt, » « Non prêt » et « Avertissement ». Notez que si l’état de déploiement d’une image SE est défini sur « Non prêt, » le système d’exploitation n’est pas inclus dans la liste des systèmes d’exploitation déployables.
L’anglais est pris en charge par défaut. Pour spécifier des paramètres régionaux spécifiques à une langue, vous devez utiliser un fichier de configuration personnalisé et un fichier sans opérateur. Pour plus d'informations, voir Déploiement de SLES 12 SP3 avec des paramètres régionaux configurable et des serveurs NTP, Déploiement de Windows 2016 pour le japonais.
Le déploiement de système d'exploitation sur une unité de stockage non RAID n'est pas pris en charge.
Si un système d'exploitation est installé sur le serveur, le déploiement d'un profil d'image SE remplacera le système d'exploitation installé.
Pour Serveurs ThinkSystem V3 et V4 (avec XCC2 ou XCC3) où l’action est définie sur Empêcher l’amorçage SE, assurez-vous que System Guard est conforme sur l’appareil. Si System Guard n’est pas conforme, les appareils ne peuvent pas mener à bien le processus d’amorçage, ce qui entraîne l’échec du déploiement du système d'exploitation. Pour provisionner ces appareils, répondez manuellement à l’invite d’amorçage de System Guard afin d'autoriser l’amorçage normal des appareils.
Procédure
Pour déployer une image SE sur un ou plusieurs serveurs gérés, procédez comme suit.
- Dans la barre de menus de XClarity Administrator, cliquez sur pour afficher la page Déployer un système d'exploitation : déployer des images SE.
Pour les complexes évolutifs, le système d'exploitation est déployé sur la partition principale ; par conséquent, seule cette dernière est incluse dans la liste des serveurs.
- Sélectionnez un ou plusieurs serveurs sur lesquels déployer le système d'exploitation. Vous pouvez déployer un système d'exploitation sur un maximum de 28 serveurs à la fois.
Vous pouvez trier les colonnes du tableau afin de faciliter la recherche de serveurs spécifiques. En outre, vous pouvez filtrer la liste des appareils affichés en sélectionnant une option du menu Afficher pour afficher uniquement la liste des appareils dans un châssis, armoire ou groupe spécifique, ou en entrant du texte (par exemple, un nom ou une adresse IP) dans la zone Filtre.
Vous pouvez choisir plusieurs nœuds de traitement à partir de plusieurs châssis si vous souhaitez déployer le même système d'exploitation sur tous les nœuds de traitement.
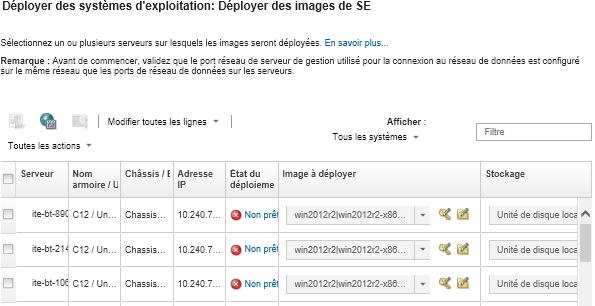
- Cliquez sur pour configurer les paramètres réseau.
- Pour chaque serveur, sélectionnez le profil d'image SE à déployer dans la liste déroulante de la colonne Image à déployer.
Veillez à sélectionner un profil d'image SE qui est compatible avec le serveur sélectionné. Vous pouvez déterminer la compatibilité à partir des attributs du profil listés dans la colonne Attribut de la page Gérer les images de SE. Pour plus d'informations sur les attributs de profil, voir Profils d'image de système d'exploitation.
- Pour chaque serveur, cliquez sur l'icône Clé de licence (
 ), puis indiquez la clé de licence à utiliser pour activer le système d'exploitation une fois qu'il est installé.
), puis indiquez la clé de licence à utiliser pour activer le système d'exploitation une fois qu'il est installé.XClarity Administrator prend en charge des clés de licence de volume par défaut pour les installations Windows et des clés de licence de détail individuelles pour Windows et VMware ESXi.
Pour utiliser la clé de licence de volume globale que vous avez spécifiée dans la boîte de dialogue Paramètres globaux, sélectionnez Utiliser la clé de licence de volume définie dans les Paramètres globaux. Pour plus d'informations sur les clés de licence de volume globales, voir Configuration des paramètres de déploiement SE.
Pour utiliser une clé de licence de détail individuelle, sélectionnez Utiliser la clé de licence de détail suivante et entrez la clé dans la zone suivante.
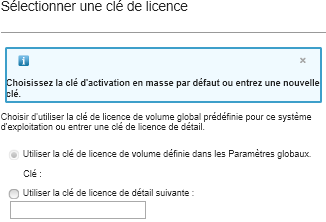
- Facultatif : Si vous avez sélectionné un système d'exploitation Windows pour un serveur, vous pouvez associer le système d'exploitation Windows à un domaine Active Directory dans le cadre du déploiement du système d'exploitation en cliquant sur l'icône Dossier (
 ) affichée en regard de l'image du système d'exploitation, puis en sélectionnant le nom du domaine Active Directory.
) affichée en regard de l'image du système d'exploitation, puis en sélectionnant le nom du domaine Active Directory.Pour utiliser le domaine Active Directory par défaut que vous avez spécifié dans la boîte de dialogue Paramètres globaux, sélectionnez Utiliser le domaine Active Directory défini dans Paramètres globaux. Pour plus d'informations sur l'association d'un domaine Active Directory, voir Intégration à Windows Active Directory.
Pour utiliser un domaine Active Directory individuel, sélectionnez Utiliser le domaine Active Directory suivant et choisissez le domaine Active Directory.
- Pour chaque serveur, sélectionnez l'emplacement de stockage préféré sur lequel vous souhaitez déployer l'image du système d'exploitation dans la colonne Stockage.
- Unité de disque locale
- Hyperviseur intégré
- Unité M.2
- Stockage SAN
Si l'emplacement de stockage sélectionné n'est pas compatible avec le serveur, XClarity Administrator tente de déployer le système d'exploitation sur l'emplacement de stockage qui apparaît ensuite dans l'ordre de priorité.
Pour les serveurs ThinkServer, seule l'option Disque local est disponible.
Pour plus d'informations sur la configuration de l'emplacement de stockage, voir Choix de l'emplacement de stockage pour les serveurs gérés.
Pour faire en sorte que les déploiements de système d'exploitation aboutissent, déconnectez toutes les unités de stockage du serveur géré, à l'exception de l'unité de stockage qui a été choisie pour le déploiement du système d'exploitation.
- Vérifiez que l'état de déploiement de tous les serveurs sélectionnés est Prêt.
Assurez-vous que l'état de déploiement de tous les serveurs sélectionnés est Prêt. Si un serveur est à l'état Non Prêt, vous ne pouvez pas déployer une image du système d'exploitation sur ce serveur. Cliquez sur le lien Non prêt pour obtenir des informations qui vous permettront de résoudre le problème. Si les paramètres réseau ne sont pas valides, cliquez sur pour configurer les paramètres réseau.
- Cliquez sur l'icône Déployer des images (
 ) pour lancer le déploiement du système d'exploitation.
) pour lancer le déploiement du système d'exploitation.Si les paramètres de configuration personnalisés ont été ajoutés au profil d’image SE, l'onglet Paramètres personnalisés s’affiche dans la boîte de dialogue Déployer l'image SE. Indiquez des paramètres personnalisés, des paramètres serveurs communs et des paramètres spécifiques à un serveur, puis cliquez sur Suivant pour continuer le déploiement SE. Notez que le déploiement SE ne se poursuivra pas si aucune entrée n'est spécifiée pour les paramètres de configuration personnalisés requis.
Après avoir terminé
Vous pouvez surveiller l'état du processus de déploiement en consultant le journal des travaux. Dans le menu XClarity Administrator, cliquez sur . Pour plus d'informations sur le journal des travaux, voir Surveillance des travaux.
Vous pouvez également configurer une session de contrôle à distance via le contrôleur de gestion de la carte mère du serveur afin de regarder l'installation à mesure qu'elle progresse. Pour plus d'informations sur le contrôle à distance, voir Utilisation du contrôle à distance afin de gérer les serveurs System x.
Les informations de déploiement sont sauvegardées pour le système d’exploitation. Vous pouvez afficher les informations de déploiement en cliquant sur , puis en pointant sur le nom du serveur.