Déploiement de Windows 2016 pour le japonais
Ce scénario installe le système d'exploitation Windows 2016 sur plusieurs serveurs en activant le japonais pour le clavier et les paramètres régionaux du système d'exploitation. Un profil personnalisé comprenant un fichier d'amorçage WinPE personnalisé et sans opérateur est utilisé. Ce profil personnalisé peut ensuite être sélectionné sur la page Déployer des images de SE.
Avant de commencer
Ce scénario utilise les modèles de fichiers suivants.
WinPE_64_ja.zip. Ce fichier d’amorçage Windows personnalisé (WinPE) installe les paramètres régionaux japonais.
Windows_locale_customUnattend.xml. Ce fichier sans opérateur personnalisé utilise le fichier WinPE pour installer le japonais.
Le serveur comporte un seul disque visible (0) et il n’a pas déjà de partition système.
Le mode IPv4 statique est utilisé et il définit une adresse IP statique (qui est utilisée dans le fichier sans opérateur personnalisé comme macro prédéfinie).
Procédure
Pour déployer la version japonaise de Windows 2016 sur des serveurs cible à l'aide d'un profil d'image SE personnalisé, procédez comme suit.
- Téléchargez la version japonaise du système d'exploitation Windows 2016 sur le système local, puis importez l'image dans le référentiel d'images SE. Pour plus d'informations, voir Importation d'images du système d'exploitation.
Dans la barre de menus de XClarity Administrator, cliquez sur Distribution > Gérer les images de SE pour afficher la page Déployer un système d'exploitation : déployer des images de SE.
Cliquez sur l'onglet Images SE.
Cliquez sur l'icône Importer (
 ).
).Cliquez sur Importation locale.
Cliquez sur Parcourir pour rechercher et sélectionner l’image SE que vous souhaitez importer (par exemple, ja_windows_server_2016_x64_dvd_9720230.iso).
Cliquez sur Importer pour charger l'image dans le référentiel des images SE.
Attendez la fin de l'importation. Cette opération peut prendre un certain temps.
- Téléchargez le fichier de lot pour Windows 2016 sur le système local, puis importez l'image dans le référentiel d'images SE. Pour plus d'informations, voir Importation de pilotes de périphérique.
Le fichier de lot contient les pilotes de périphérique et les fichiers d’amorçage de WinPE les plus récents que vous pouvez ajouter à vos profils d'images SE personnalisés. Ce scénario utilise un fichier d’amorçage personnalisé, de sorte que le fichier d’amorçage du lot n’est pas utilisé.
Cliquez sur l'onglet Fichiers du pilote.
Cliquez sur Téléchargements > Fichiers de lots Windows pour accéder à la page Web de Support Lenovo et télécharger le fichier de lot pour Windows 2016 sur le système local.
Cliquez sur l'icône Importer (
 ).
).Cliquez sur Importation locale.
Cliquez sur Parcourir pour rechercher et sélectionner l’image SE que vous souhaitez importer (par exemple, bundle_win2016_20180126130051.zip).
Cliquez sur Importer pour charger le fichier dans le référentiel des images SE.
Attendez la fin de l'importation. Cette opération peut prendre un certain temps.
- Facultatif : Créez un fichier d'amorçage WinPE personnalisé qui utilise les paramètres régionaux japonais pendant l'installation de WinPE, puis importez le fichier dans le référentiel d'images SE.
XClarity Administrator utilise un fichier d'amorçage de préinstallation Windows (WinPE) prédéfini pour installer le système d'exploitation Windows. Les paramètres régionaux utilisés avec ce fichier d'amorçage prédéfini sont ceux de l'anglais (English [en-US]). Si vous souhaitez modifier les paramètres régionaux utilisés lors de l'installation de Windows, vous pouvez créer un fichier d'amorçage WinPE personnalisé avec les paramètres régionaux de votre choix et affecter ce fichier d'amorçage personnalisé à votre profil personnalisé.
Pour plus d'informations sur l'injection de paramètres régionaux dans WinPE, voir Windows WinPE : Page Web d'ajout de modules.
ImportantLa spécification de paramètres régionaux autre que l'anglais dans le fichier d'amorçage WinPE ne modifie pas les paramètres régionaux du système d'exploitation final en cours de déploiement. Cela change uniquement les paramètres régionaux qui s'affichent durant l'installation et la configuration de Windows.Pour créer un fichier d’amorçage WinPE personnalisé qui inclut les paramètres régionaux japonais, procédez comme suit. Pour plus d'informations, voir Création d'un fichier d'amorçage (WinPE).À l'aide d'un ID utilisateur disposant de droits d'administrateur, exécutez la commande Windows ADK « Deployment and Imaging Tools Environment. » Une session de commande s'affiche.
Depuis la session de commande, accédez au répertoire dans lequel les fichiers genimage.cmd et starnet.cmd ont été téléchargés (par exemple, C:\customwim).
- Assurez-vous qu'aucune image préalablement monté ne se trouve sur l'hôte, en exécutant la commande suivante :
dism /get-mountedwiminfoS'il y a des images montées, supprimez-les à l'aide de la commande suivante :
dism /unmount-wim /MountDir:C:\<mount_path> /Discard Si vous ajoutez des pilotes de périphérique fournis à un profil Windows personnalisé, copiez les fichiers de pilote de périphérique bruts, au format .inf, sur le système hôte dans le répertoire C:\drivers.
Exécutez la commande suivante pour générer le fichiers d'amorçage, au format .wim, puis patientez quelques minutes le temps que la commande s'exécute.
genimage.cmd amd64 <ADK_Version>Où <ADK_Version> est l'une des valeurs suivantes.8.1. Pour Windows 2012 R2
10. Pour Windows 2016
Cette commande crée un fichier de démarrage nommé C:\WinPE_64\media\Boot\WinPE_64.wim.
Montez le fichier d'amorçage en exécutant la commande suivante :
DISM /Mount-Image /ImageFile:C:\WinPE_64\media\Boot\WinPE_64.wim /index:1 /MountDir:C:\WinPE_64\mountSi vous ajoutez des pilotes de périphérique non fournis avec Windows directement dans le fichier d'amorçage, procédez comme suit.
Créez la structure de répertoire suivante, où <os_release> est 2012R2 ou 2016
drivers\<os_release>\Copiez les pilotes de périphérique, au format .inf, dans un répertoire de ce chemin, par exemple :
drivers\<os_release>\<driver1>\<driver1_files>Copiez le répertoire drivers dans le répertoire de montage, par exemple :
C:\WinPE_64\mount\drivers
Facultatif : Apportez des personnalisations supplémentaires au fichier d'amorçage, comme l'ajout de dossiers, de fichiers, de scripts de démarrage, de modules linguistiques et d'applications. Pour plus d'informations sur la personnalisation des fichiers d'amorçage, consultez le Site Web sur le montage et la personnalisation WinPE.
Ajoutez les modules japonais, par exemple.
Affichez les logiciels installés pour vous assurer que les modules spécifiques au japonais sont installés.
Dism /Add-Package /Image:"C:\WinPE_64\mount"
/PackagePath="C:\Program Files (x86)\Windows Kits\10\Assessment
and Deployment Kit\Windows Preinstallation Environment\amd64\WinPE_OCs\ja-jp\lp.cab"
/PackagePath="C:\Program Files (x86)\Windows Kits\10\Assessment and Deployment Kit\Windows
Preinstallation Environment\amd64\WinPE_OCs\ja-jp\WinPE-DismCmdlets_ja-jp.cab"
/PackagePath="C:\Program Files (x86)\Windows Kits\10\Assessment and Deployment Kit\Windows
Preinstallation Environment\amd64\WinPE_OCs\ja-jp\WinPE-NetFx_ja-jp.cab"
/PackagePath="C:\Program Files (x86)\Windows Kits\10\Assessment and Deployment Kit\Windows
Preinstallation Environment\amd64\WinPE_OCs\ja-jp\WinPE-PowerShell_ja-jp.cab"
/PackagePath="C:\Program Files (x86)\Windows Kits\10\Assessment and Deployment Kit\Windows
Preinstallation Environment\amd64\WinPE_OCs\ja-jp\WinPE-RNDIS_ja-jp.cab"
/PackagePath="C:\Program Files (x86)\Windows Kits\10\Assessment and Deployment Kit\Windows
Preinstallation Environment\amd64\WinPE_OCs\ja-jp\WinPE-Scripting_ja-jp.cab"
/PackagePath="C:\Program Files (x86)\Windows Kits\10\Assessment and Deployment Kit\Windows
Preinstallation Environment\amd64\WinPE_OCs\ja-jp\WinPE-StorageWMI_ja-jp.cab"
/PackagePath="C:\Program Files (x86)\Windows Kits\10\Assessment and Deployment Kit\Windows
Preinstallation Environment\amd64\WinPE_OCs\ja-jp\WinPE-WDS-Tools_ja-jp.cab"
/PackagePath="C:\Program Files (x86)\Windows Kits\10\Assessment and Deployment Kit\Windows
Preinstallation Environment\amd64\WinPE_OCs\ja-jp\WinPE-WMI_ja-jp.cab"
/PackagePath="C:\Program Files (x86)\Windows Kits\10\Assessment and Deployment Kit\Windows
Preinstallation Environment\amd64\WinPE_OCs\WinPE-FontSupport-JA-JP.cab"Passez en revue les paramètres internationaux dans l’image.
Dism /Get-Packages /Image:"C:\WinPE_64\mount"Démontez l'image en exécutant la commande suivante.
DISM /Unmount-Image /MountDir:C:\WinPE_64\mount /commitCompressez le contenu du répertoire C:\WinPE_64\media dans un fichier zip appelé WinPE_64_ja.zip.
Importez le fichier .zip dans XClarity Administrator (voir Importation de fichiers d'amorçage).
Cliquez sur l'onglet Fichiers d'amorçage.
Cliquez sur l'icône Importer (
 ).
).Cliquez sur Importation locale.
Sélectionnez Windows comme système d'exploitation.
Cliquez sur Parcourir pour rechercher et sélectionner le fichier de démarrage personnalisé (par exemple, WinPE_64_ja.zip).
Cliquez sur Importer pour charger le fichier dans le référentiel des images SE.
- Modifiez le fichier sans opérateur de Windows pour indiquer que le japonais est inclus dans l'image SE, puis importez le fichier personnalisé dans le référentiel d'images SE.Lors de l'étape « windowsPE » de l'installation Windows, ajoutez le japonais comme langue du système d'exploitation et paramètres régionaux, par exemple :
<settings pass="windowsPE">
<component name="Microsoft-Windows-International-Core-WinPE" processorArchitecture="amd64"
publicKeyToken="31bf3856ad364e35" language="neutral" versionScope="nonSxS"
xmlns:wcm="http://schemas.microsoft.com/WMIConfig/2002/State"
xmlns:xsi="http://www.w3.org/2001/XMLSchema-instance">
<SetupUILanguage>
<UILanguage>ja-JP</UILanguage>
</SetupUILanguage>
<SystemLocale>ja-JP</SystemLocale>
<UILanguage>ja-JP</UILanguage>
<UserLocale>ja-JP</UserLocale>
<InputLocale>0411:00000411</InputLocale>
</component>
</settings>RemarqueLorsque vous utilisez un fichier sans opérateur personnalisé,XClarity Administrator n'offre pas la plupart des fonctionnalités normales dont vous bénéficiez lorsque vous utilisez un fichier sans opérateur prédéfini. Par exemple, les cibles <DiskConfiguration>, <ImageInstall>, <ProductKey> et <UserAccounts> pour l'administrateur, <Interfaces> pour le réseau, et la liste <package> pour les fonctionnalités d'installation doivent être spécifiées dans le fichier sans opérateur personnalisé qui est en cours de téléchargement. XClarity Administrator fournit certaines macros de base, par exemple l'injection de pilotes OOB, la génération de rapports d'état, des scripts de post-installation et des logiciels personnalisés. Toutefois, pour tirer parti de ces macros prédéfinies, vous devez spécifier les macros suivantes dans le fichier sans opérateur personnalisé.
- #predefined.unattendSettings.preinstallConfig#
- #predefined.unattendSettings.postinstallConfig#
Le fichier exemple contient déjà les macros requises. Pour plus d'informations sur l'ajout de macros dans les fichiers sans opérateur, voir Injection de macros prédéfinies et de macros personnalisées dans un fichier sans opérateur. Pour plus d'informations sur les macros prédéfinies disponibles, voir Macros prédéfinies.
Pour importer le fichier sans opérateur personnalisé, procédez comme suit. Pour plus d'informations, voir Importation de fichiers sans opérateur personnalisés.
Cliquez sur l'onglet Fichiers sans opérateur.
Cliquez sur l'icône Importer (
 ).
).Cliquez sur Importation locale.
Sélectionnez Windows comme système d'exploitation.
Cliquez sur Parcourir pour rechercher et sélectionner le fichier sans opérateur personnalisé (par exemple, Windows_locale_customUnattend.xml).
Cliquez sur Importer pour charger le fichier dans le référentiel des images SE.
- Créez un profil d'image SE personnalisé qui inclut le fichier d'amorçage (WinPE) et le fichier sans opérateur personnalisés. Pour plus d'informations, voir Création d'un profil d'image SE personnalisé.
Cliquez sur l'onglet Images SE.
Sélectionnez le profil à personnaliser (par exemple, win2016-x86_64-install-Datacenter_Virtualization).
Cliquez sur l'icône Créer (
 ) pour afficher la boîte de dialogue Créer un profil personnalisé.
) pour afficher la boîte de dialogue Créer un profil personnalisé.Sur l'onglet Général :
Entrez un nom pour le profil (par exemple, Custom Windows for Japanese profile).
Utilisez la valeur par défaut pour la zone Chemin d'accès des données et des fichiers personnalisés.
Sélectionnez Fichiers sans opérateur uniquement comme type de personnalisation.
Cliquez sur Suivant.
Sous l'onglet Options de pilote, cliquez sur Suivant . Les pilotes d'appareil fournis par Windows sont inclus par défaut.
Dans l'onglet Fichiers d'amorçage, sélectionnez le fichier d'amorçage personnalisé (par exemple, WinPE_64_ja), puis cliquez sur Suivant.
Sous l'onglet Software, cliquez sur Suivant.
Dans l'onglet Fichiers sans opérateur, sélectionnez le fichier sans opérateur personnalisé (par exemple, Windows_locale_customUnattend.xml), puis cliquez sur Suivant.
Sous l'onglet Scripts d'installation, cliquez sur Suivant.
Sous l'onglet Récapitulatif, passez les paramètres en revue.
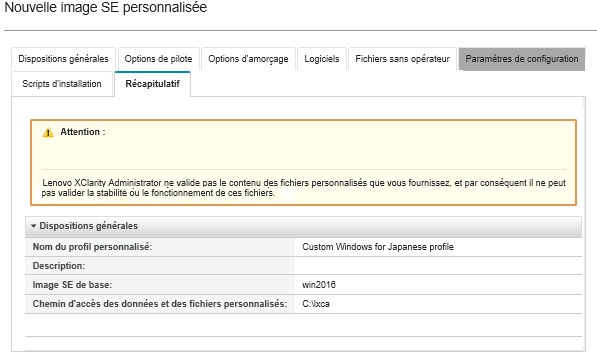
Cliquez sur Personnaliser pour créer le profil d’image SE personnalisé.
- Déployez le profil d'image SE personnalisé sur les serveurs cible. Pour plus d'informations, voir Déploiement d'une image du système d'exploitation.
Dans la barre de menus de XClarity Administrator, cliquez sur Distribution > Déployer des images de SE pour afficher la page Déployer un système d'exploitation : déployer des images SE.
Pour chacun des serveurs cible :
Sélectionnez le serveur.
Cliquez sur Modifier la sélection > Paramètres réseau, puis indiquez le nom d'hôte, l'adresse IP, le masque de sous-réseau, la passerelle, les paramètres DNS, MTU et VLAN pour le serveur.
ConseilLes paramètres VLAN sont disponibles uniquement lorsque le mode VLAN est défini dansParamètres globaux > Affectation d’IP > Utiliser les réseaux VLAN. Sélectionnez le profil d’image SE personnalisé (par exemple, <base_OS>|<timestamp>_Custom Windows for Japanese profile) dans la liste déroulante de la colonne Image à déployer.
RemarqueVérifiez que tous les serveurs cible utilisent le même profil personnalisé.(Facultatif) Cliquez sur l'icône Clé de licence (
 ) et indiquez la clé de licence à utiliser pour activer le système d'exploitation une fois qu'il est installé.
) et indiquez la clé de licence à utiliser pour activer le système d'exploitation une fois qu'il est installé.Sélectionnez l'emplacement de stockage préféré sur lequel vous souhaitez déployer l'image du système d'exploitation dans la colonne Stockage.
RemarquePour faire en sorte que les déploiements de système d'exploitation aboutissent, déconnectez toutes les unités de stockage du serveur géré, à l'exception de l'unité de stockage qui a été choisie pour le déploiement du système d'exploitation.Vérifiez que l'état de déploiement du serveur sélectionné est Prêt.
Sélectionnez tous les serveurs cible, puis cliquez sur l'icône Déployer l'image (
 ) pour lancer le déploiement du système d'exploitation.
) pour lancer le déploiement du système d'exploitation.Sous l’onglet Paramètres personnalisés, cliquez sur le sous-onglet Sans opérateur et Paramètres de Configuration, puis sélectionnez le fichier sans opérateur personnalisé (par exemple, Windows_locale_customUnattend.xml).
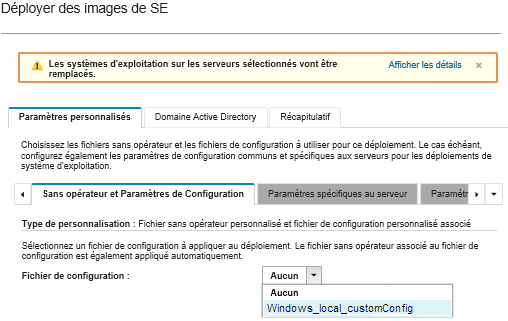
(Facultatif) Dans l'onglet Domaine Active Directory, indiquez les informations pour rejoindre un domaine Active Directory dans le cadre d'un déploiement d’image Windows (voir Intégration à Windows Active Directory).
Sous l'onglet Récapitulatif, passez les paramètres en revue.
Cliquez sur Déployer pour déployer le système d'exploitation.
La boîte de dialogue d'installation Windows s’affiche en japonais.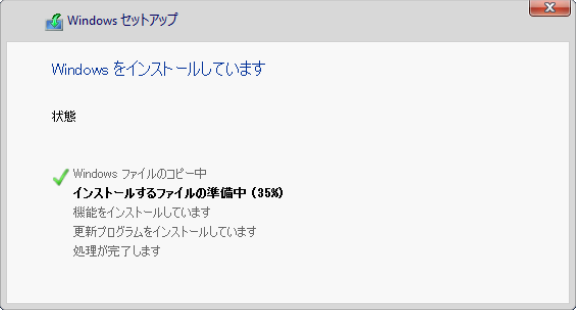 Une fois l’installation terminée, la page de connexion Windows s'affiche également en japonais.
Une fois l’installation terminée, la page de connexion Windows s'affiche également en japonais.