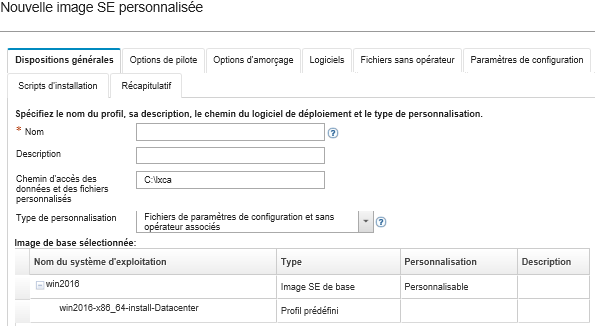Vous pouvez ajouter des pilotes de périphérique personnalisés, des fichiers d'amorçage (Windows uniquement), des paramètres de configuration, des fichiers sans opérateur, des scripts d'installation et des logiciels à un profil d'image SE prédéfini existant dans le référentiel d'images SE. Lorsque vous ajoutez des fichiers à une image SE, Lenovo XClarity Administrator crée un profil personnalisé pour cette image SE. Le profil personnalisé comporte les fichiers personnalisés et des options d'installation.
Procédure
Pour personnaliser une image SE, procédez comme suit.
- Dans la barre de menus de XClarity Administrator, cliquez sur pour afficher la page Déployer un système d'exploitation : déployer des images de SE.
- Cliquez sur l'onglet Images SE.
- Sélectionnez le profil d'image SE prédéfini que vous souhaitez personnaliser.
La colonne Personnalisation identifie les images SE à personnaliser. Cliquez sur l'icône Aide ( ) pour obtenir plus d'informations sur la personnalisation d'une image SE spécifique.
) pour obtenir plus d'informations sur la personnalisation d'une image SE spécifique.
Vous pouvez importer des images SE de base supplémentaires (au format .iso) à partir d'un système local ou distant en cliquant sur l'icône
Importer fichier ( ).
). - Cliquez sur l'icône Créer un profil personnalisé (
 ). La boîte de dialogue Nouvelle image SE personnalisée s'affiche.
). La boîte de dialogue Nouvelle image SE personnalisée s'affiche. - Sous l'onglet Général, spécifiez un nom, une description, le chemin d'accès aux fichiers personnalisés et aux données de déploiement sur l'hôte de déploiement, ainsi que le type de personnalisation du nouveau profil d'image SE personnalisé.
Le type de personnalisation peut être l'un des suivants :
- Fichiers sans opérateur seulement
- Fichiers de configuration seulement
- Fichiers de configuration et sans opérateur non associés
- Fichiers de configuration et sans opérateur associés
- Aucun
- Cliquez sur Suivant.
- Sous l'onglet Pilotes de périphérique, sélectionnez le pilote de périphérique que vous souhaitez ajouter au profil d'image SE Linux.
Pour obtenir la liste des formats pris en charge, voir Importation de pilotes de périphérique.
Le fichier sélectionné est appliqué une fois que vous avez terminé l'exécution de l'assistant de configuration.
Vous pouvez importer des pilotes de périphérique supplémentaires à partir d'un système local ou distant en cliquant sur l'icône
Importer fichier ( ).
). - Cliquez sur Suivant.
- (Windows uniquement) Sous l'onglet Options d'amorçage, sélectionnez les fichiers d'amorçage que vous souhaitez ajouter au profil d'image SE Windows.
Pour obtenir la liste des formats pris en charge, voir Importation de fichiers d'amorçage.
Le fichier sélectionné est appliqué une fois que vous avez terminé l'exécution de l'assistant de configuration.
- Cliquez sur Suivant.
- Sous l'onglet Paramètres de configuration (le cas échéant), sélectionnez un ou plusieurs fichiers de configuration personnalisés à ajouter au profil d'image SE. Vous pouvez sélectionner un seul fichier.
- Cliquez sur Suivant.
- Sous l'onglet Fichiers sans opérateur :
- Sélectionnez le fichier sans opérateur que vous souhaitez ajouter au profil d'image SE.
- Sélectionnez un fichier de configuration à associer au fichier sans opérateur dans la colonne Associer un fichier de configuration
- Sélectionnez si vous le souhaitez des macros personnalisés qui sont disponibles dans le fichier de configuration sélectionné ou ajoutez des macros personnalisées au format .xml.
- Cliquez sur Suivant.
- Sous l'onglet Scripts d'installation (le as échéant), sélectionnez les scripts d'installation que vous souhaitez ajouter au profil d'image SE Windows. Vous pouvez sélectionner au plus un script de post-installation.
Pour obtenir la liste des formats pris en charge, voir Importation de scripts d'installation personnalisés.
Le fichier sélectionné est appliqué une fois que vous avez terminé l'exécution de l'assistant de configuration.
Vous pouvez importer des scripts d'installation supplémentaires à partir d'un système local ou distant en cliquant sur l'icône
Importer fichier ( ).
). - Cliquez sur Suivant.
- Sous l'onglet Logiciels, sélectionnez les logiciels que vous souhaitez ajouter au profil d'image SE Linux.
Pour obtenir la liste des formats pris en charge, voir Importation de logiciels personnalisés.
Le fichier sélectionné est appliqué une fois que vous avez terminé l'exécution de l'assistant de configuration.
Vous pouvez importer des logiciels supplémentaires à partir d'un système local ou distant en cliquant sur l'icône
Importer fichier ( ).
). - Cliquez sur Suivant.
- Passez en revue les paramètres sur l'onglet Récapitulatif et cliquez sur Personnaliser pour créer le profil d'image SE personnalisé.
Après avoir terminé
Le profil d'image SE personnalisé est répertorié sous le système d'exploitation de base sur l'onglet Images SE de la page Gérer les images de SE.
Depuis cette page, vous pouvez effectuer les actions suivantes :
Importer un profil d'image SE personnalisé et l'appliquer à une image SE de base en cliquant sur (voir Importation d'un profil d'image SE personnalisé).
Exporter un profil d'image SE personnalisé sélectionné en cliquant sur .
Modifier un profil d'image SE personnalisé sélectionné en cliquant sur l'icône Éditer ( ).
).
Retirer un profil d'image SE personnalisé sélectionné en cliquant sur l'icône Supprimer ( ).
).
 ).
). ).
).