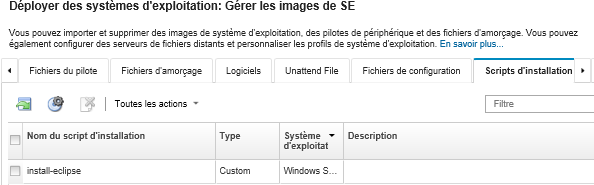Importation de scripts d'installation personnalisés
Vous pouvez importer des scripts d'installation dans le référentiel d'images SE. Ces fichiers peuvent ensuite être utilisés pour personnaliser des images Linux et Windows.
À propos de cette tâche
Actuellement, seuls les scripts de post-installation sont pris en charge.
| Système d'exploitation | Types de fichier pris en charge | Informations complémentaires |
|---|---|---|
| Linux CentOS | Non pris en charge | |
| Microsoft® Windows® Azure Stack HCI | Non pris en charge | |
| Microsoft Windows Hyper-V Server | Non pris en charge | |
| Microsoft® Windows® Server | Fichier de commande (.cmd), PowerShell (.ps1) | Le chemin d’accès aux fichiers et données personnalisés par défaut est C:\lxca. Pour plus d'informations sur les scripts d'installation, voir Site Web d'ajout d'un script personnalisé à la configuration Windows |
| Red Hat® Enterprise Linux (RHEL) Server | Bash (.sh), Perl (.pm ou .pl), Python (.py) | Le chemin d’accès aux fichiers et données personnalisés par défaut est /home/lxca. Pour plus d'informations sur les scripts d'installation, voir RHEL : Page Web des scripts de post-installation |
| Rocky Linux | Bash (.sh), Perl (.pm ou .pl), Python (.py) | Le chemin d’accès aux fichiers et données personnalisés par défaut est /home/lxca. Pour plus d'informations sur les scripts d'installation, voir RHEL : Page Web des scripts de post-installation |
| SUSE® Linux Enterprise Server (SLES) | Bash (.sh), Perl (.pm ou .pl), Python (.py) | Le chemin d’accès aux fichiers et données personnalisés par défaut est /home/lxca. Pour plus d'informations sur les scripts d'installation, voir SUSE : Page Web des scripts utilisateur personnalisés |
| Ubuntu | Non pris en charge | |
| VMware vSphere® Hypervisor (ESXi) avec personnalisation Lenovo | Bash (.sh), Python (.py) | Le chemin d’accès aux fichiers et données personnalisés par défaut est /home/lxca. Pour plus d'informations sur les scripts d'installation, voir VMware : Page Web de scripts d’installation et de mise à niveau |
Une fois les données collectées pendant le déploiement SE, XClarity Administrator crée une instance des paramètres du fichier de configuration (qui inclut les paramètres personnalisés dans le fichier sélectionné et un sous-ensemble de paramètres prédéfinis) sur le système hôte qui peut être utilisé par le script de post-installation.
Vous pouvez injecter des macros prédéfinies et personnalisées (paramètres de configuration) dans le script de post-installation à l'aide du nom unique de l'objet. Les valeurs prédéfinies sont basées de manière dynamique basé sur les instances de XClarity Administrator. Les macros personnalisées sont basées de manière dynamique sur la saisie de l’utilisateur qui est spécifiée pendant le déploiement du système d’exploitation.
Placez le nom de macro entre des symboles dièse (#).
Pour les objets imbriqués, séparez chaque nom objet à l'aide d'un point (par exemple, #server_settings.server0.locale#).
Pour les macros personnalisées, n’incluez pas le nom d’objet le plus important. Pour les macros prédéfinies, ajoutez au nom de la macro le préfixe « prédéfini ».
Lorsqu’un objet est créé à partir d’un modèle, le nom est ajouté avec un numéro unique, en commençant par 0 (par exemple, server0 et server1).
Vous pouvez également voir le nom de chaque macro à partir de la boîte de dialogue Déployer des images de SE sous les onglets Paramètres personnalisés en passant le curseur sur l'icône Aide (
 ) en regard de chaque paramètre personnalisé.
) en regard de chaque paramètre personnalisé.Pour obtenir la liste des macros prédéfinies, voir Macros prédéfinies. Pour plus d'informations sur les paramètres de configuration et macros personnalisés, voir Macros personnalisées.
Les macros prédéfinies recommandées dans le fichier sans opérateur indiquent l'état de déploiement de système d'exploitation final et l'état lors du téléchargement et de l'exécution de scripts de post-installation. Vous pouvez modifier le script de post-installation afin d'inclure un rapport d'état personnalisé, selon le système d'exploitation cible. Pour plus d'informations, voir Ajout de rapport d'état personnalisé aux scripts d’installation.
Procédure
Pour importer des scripts d'installation dans le référentiel d'images SE, procédez comme suit.
Après avoir terminé
Les scripts d'installation sont répertoriés sous l'onglet Scripts d'installation de la page Gérer les images de SE.
Depuis cette page, vous pouvez effectuer les actions suivantes.
Créez un profil de serveur de fichiers distant en cliquant sur l'icône Configurer le serveur de fichiers (
 ).
).Retirez les scripts d'installation sélectionnés en cliquant sur l'icône Supprimer (
 ).
).
Pour plus d’informations sur l'ajout d'un script d'installation dans un profil d'image SE personnalisé, voir Création d'un profil d'image SE personnalisé.