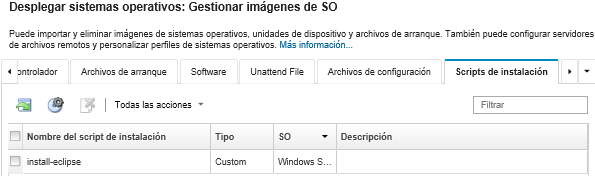Importación de scripts de instalación personalizada
Se puede importar scripts de instalación al repositorio de imágenes de SO. Estos archivos se pueden utilizar posteriormente para personalizar las imágenes de Linux y Windows.
Acerca de esta tarea
Actualmente, solo se admite el uso de scripts posteriores a la instalación.
| Sistema operativo | Tipos de archivo compatibles | Más información |
|---|---|---|
| CentOS Linux | No admitido | |
| Microsoft® Windows® Azure Stack HCI | No admitido | |
| Microsoft Windows Hyper-V Server | No admitido | |
| Microsoft® Windows® Server | Archivo de comandos (.cmd), PowerShell (.ps1) | La ruta de archivos y datos personalizados predeterminada es C:\lxca. Para obtener más información acerca de los scripts de instalación, consulte el Pagina web Agregar un script personalizado a la instalación de Windows |
| Servidor Red Hat® Enterprise Linux (RHEL) | Bash (.sh), Perl (.pm o .pl), Python (.py) | La ruta de archivos y datos personalizados predeterminada es /home/lxca. Para obtener más información acerca de los scripts de instalación, consulte el RHEL: Página web de script posterior a la instalación. |
| Rocky Linux | Bash (.sh), Perl (.pm o .pl), Python (.py) | La ruta de archivos y datos personalizados predeterminada es /home/lxca. Para obtener más información acerca de los scripts de instalación, consulte el RHEL: Página web de script posterior a la instalación |
| SUSE® Linux Enterprise Server (SLES) | Bash (.sh), Perl (.pm o .pl), Python (.py) | La ruta de archivos y datos personalizados predeterminada es /home/lxca. Para obtener más información acerca de los scripts de instalación, consulte el SUSE: Sitio web de script de usuario personalizado |
| Ubuntu | No admitido | |
| VMware vSphere® Hypervisor (ESXi) con personalización de Lenovo | Bash (.sh), Python (.py) | La ruta de archivos y datos personalizados predeterminada es /home/lxca. Para obtener más información acerca de los scripts de instalación, consulte el VMware: Página Web de instalación y actualización de scripts |
Después de recopilar los datos durante el despliegue del SO, XClarity Administrator crea una instancia del archivo de configuración (lo que incluye la configuración personalizada del archivo seleccionado y un subconjunto de valores predefinidos) en el sistema host que se puede utilizar en el script de instalación posterior.
Puede insertar macros predefinidas y personalizadas (valores de configuración) en el script posterior a la instalación utilizando el nombre único del objeto. Los valores predefinidos se basan dinámicamente en las instancias de XClarity Administrator. Las macros personalizadas se basan dinámicamente en la información ingresada por el cliente que se especifique durante el despliegue del SO.
Escriba el nombre con un símbolo de número (#).
Para objetos anidados, separe cada nombre de objeto utilizando un punto (por ejemplo, #server_settings.server0.locale#).
Para macros personalizadas, no incluya el nombre del objeto de nivel superior. Para macros predefinidas, use “predefinido” como el prefijo del nombre de macro.
Cuando se crea un objeto desde una plantilla, el nombre se conecta con un número único, comenzando con 0 (por ejemplo, server0 y server1).
Puede ver el nombre de cada macro en el cuadro de diálogo Desplegar imágenes de SO en las pestañas Valores personalizados colocando el puntero sobre el icono Ayuda (
 ) situado junto a cada configuración personalizada.
) situado junto a cada configuración personalizada.Para obtener una lista de macros predefinidas, consulte Macros predefinidas. Para obtener información acerca de los valores de configuración y macros personalizados, consulte Macros personalizadas.
Las macros predefinidas recomendadas en el archivo de instalación desatendida informan el estado del despliegue del sistema operativo final y el estado de informe cuando descarga y ejecuta scripts posteriores a la instalación. Puede modificar los posteriores a la instalación scripts para incluir la generación de informes de estado personalizada, según el sistema operativo de destino. Para obtener más información, consulte el apartado Agregar informes de estado personalizados a los scripts de instalación.
Procedimiento
Para importar los scripts de instalación en el repositorio de imágenes del SO, lleve a cabo los pasos siguientes.
Después de finalizar
Los scripts de instalación que se enumeran en la pestaña Scripts de instalación de la página Gestionar imágenes de SO.
Desde esta página puede llevar a cabo las siguientes acciones.
Crear un perfil del servidor de servidor de archivo pulsando el icono Configurar servidor de archivo (
 ).
).Quite los scripts de instalación seleccionados al hacer clic en el icono Eliminar (
 ).
).
Para obtener información acerca de cómo añadir un script de instalación a un perfil de imagen del SO personalizado, consulte Creación de un perfil de imagen de SO personalizado.