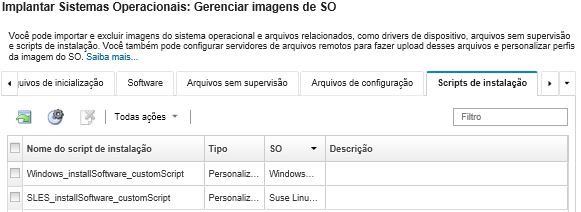Importando scripts de instalação personalizados
É possível importar scripts de instalação para o repositório de imagens do SO. Esses arquivos podem ser usados para personalizar as imagens do Linux e do Windows.
Sobre esta tarefa
Atualmente, apenas os scripts pós-instalação são suportados.
| Sistema Operacional | Tipos de arquivo compatíveis | Mais informações |
|---|---|---|
| CentOS Linux | Não aceita | |
| Microsoft® Windows® Azure Stack HCI | Não aceita | |
| Microsoft Windows Hyper-V Server | Não aceita | |
| Microsoft® Windows® Server | Arquivo de comando (. cmd), PowerShell (. ps1) | O caminho de arquivos e dados personalizado padrão é C:\lxca. Para obter mais informações sobre scripts de instalação, consulte o Página da Web Adicionar um script personalizado ao Windows Setup |
| Red Hat® Enterprise Linux (RHEL) Server | Bash (.sh), Perl (.pm ou. pl), Python (.py) | O caminho de arquivos e dados personalizado padrão é /home/lxca. Para obter mais informações sobre scripts de instalação, consulte o RHEL: Página da Web de script pós-instalação. |
| Rocky Linux | Bash (.sh), Perl (.pm ou. pl), Python (.py) | O caminho de arquivos e dados personalizado padrão é /home/lxca. Para obter mais informações sobre scripts de instalação, consulte o RHEL: Página da Web de script pós-instalação |
| SUSE® Linux Enterprise Server (SLES) | Bash (.sh), Perl (.pm ou. pl), Python (.py) | O caminho de arquivos e dados personalizado padrão é /home/lxca. Para obter mais informações sobre scripts de instalação, consulte o SUSE: Página da Web de script de usuário personalizado |
| Ubuntu | Não aceita | |
| VMware vSphere® Hypervisor (ESXi) com Lenovo Customization | Bash (.sh), Python (.py) | O caminho de arquivos e dados personalizado padrão é /home/lxca. Para obter mais informações sobre scripts de instalação, consulte o VMware: Página da Web de instalação e scripts de atualização |
Depois que os dados são coletados durante a implantação do SO, o XClarity Administrator cria uma instância do arquivo de configuração (que inclui as configurações personalizadas no arquivo selecionado e um subconjunto de configurações predefinidas) no sistema host que pode ser usada pelo script pós-instalação.
É possível inserir macros predefinidas e personalizadas (definições de configuração) no script de pós-instalação usando o nome exclusivo do objeto. Valores predefinidos são dinâmicos com base nas instâncias XClarity Administrator. Macros personalizadas são dinâmicas com base na entrada do usuário que é especificada durante a implantação do SO.
Coloque uma cerquilha (#) ao redor do nome da macro.
Para objetos aninhados, separe cada nome de objeto usando um ponto (por exemplo, #server_settings.server0.locale#).
Para macros personalizadas, não inclua o nome de objeto mais alto. Para as macros predefinidas, inclua no nome da macro o prefixo "predefinido".
Quando um objeto é criado de um modelo, o nome é anexado com um número exclusivo, começando com 0 (por exemplo, server0 e server1).
Você pode ver o nome de cada macro da caixa de diálogo Implantar imagens de SO nas guias de Configurações personalizadas passando o mouse sobre o ícone Ajuda (
 ) próximo de cada configuração personalizada.
) próximo de cada configuração personalizada.Para obter uma lista de macros predefinidas, consulte Macros predefinidas. Para obter informações sobre as configurações e macros personalizadas, consulte Macros personalizadas.
As macros predefinidas recomendadas no arquivo sem supervisão reportam o status de implantação do sistema operacional final e o status ao baixar e executar scripts pós-instalação. Você pode modificar o script pós-instalação para incluir o registro do status personalizado, dependendo do sistema operacional de destino. Para obter mais informações, consulte Adicionando relatório de status personalizado aos scripts de instalação.
Procedimento
Para importar scripts de instalação para o repositório de imagens do SO, conclua as seguintes etapas.
Depois de concluir
Os scripts de instalação estão listados na guia Scripts de instalação na página Gerenciar imagens de SO.
Nesta página, é possível executar as ações a seguir:
Criar um perfil de servidor de arquivos remoto clicando no ícone Configurar Servidor de Arquivos (
 ).
).Remova os scripts de instalação selecionados clicando no ícone Excluir (
 ).
).
Para obter informações sobre como adicionar um script de instalação a um perfil da imagem do SO personalizada, consulte Criando um perfil da imagem do SO personalizada.