Importar arquivos de inicialização
É possível importar arquivos de inicialização para o repositório de imagens do SO. Esses arquivos podem ser usados para personalizar e implantar as imagens do Windows.
Sobre esta tarefa
Um arquivo de inicialização age como o ambiente de instalação de autoinicialização. Para Windows, isso é um arquivo de Pré-instalação do Windows (WinPE). Um arquivo de inicialização WinPE é necessário para implantar o Windows
Arquivos de inicialização predefinidos. A Lenovo fornece um arquivo de inicialização WinPE_64.wim que pode ser usado para implantar perfis predefinidos de imagem do SO.
A Lenovo reúne o arquivo de inicialização WinPE_64.wim predefinido junto com um conjunto de drivers de dispositivo em um único pacote que pode ser baixado no Página da Web dos drivers do Lenovo Windows e do repositório de imagens do WinPE e, em seguida, importado para o repositório de imagens do SO. Como o arquivo do pacote contém drivers de dispositivo e arquivos de inicialização, é possível importar o arquivo do pacote da guia Driver de Dispositivo ou Arquivos de Inicialização.
NotaUm arquivo de inicialização predefinido não é pré-carregado com o XClarity Administrator. Você deve importar um arquivo de inicialização para o repositório de imagens do SO para que você possa implantar um perfil do Windows.
O XClarity Administrator requer que os arquivos do pacote importados sejam assinados pela Lenovo. Ao importar um arquivo do pacote, um arquivo de assinatura .asc também deve ser importado.
Arquivos de inicialização personalizados. É possível criar um arquivo de inicialização do WinPE para personalizar as opções de inicialização para uma implantação do Windows. Em seguida, é possível incluir o arquivo de inicialização para perfis personalizados do Windows.
O XClarity Administrator fornece scripts para criar arquivos de inicialização no formato correto. Para obter informações sobre como criar arquivos de inicialização personalizados, consulte Criando um arquivo de inicialização (WinPE) e Site de introdução ao Windows PE (WinPE).
Os seguintes tipos de arquivo são suportados para importação dearquivos de inicialização personalizados.Sistema Operacional Tipos de arquivo de Inicialização compatíveis Tipos de arquivo do pacote compatíveis CentOS Linux Não aceita Não aceita Microsoft® Windows® Azure Stack HCI Não aceita Não aceita Microsoft Windows Hyper-V Server Um arquivo .zip que contenha um arquivo WinPE que é criado usando o script genimage.cmd Um arquivo .zip que contenha drivers de dispositivo e arquivos de inicialização Microsoft Windows Server Um arquivo .zip que contenha um arquivo WinPE que é criado usando o script genimage.cmd Um arquivo .zip que contenha drivers de dispositivo e arquivos de inicialização Red Hat® Enterprise Linux (RHEL) Server Não aceita Não aceita Rocky Linux Não aceita Não aceita SUSE® Linux Enterprise Server (SLES) Não aceita Não aceita Ubuntu Não aceita Não aceita VMware vSphere® Hypervisor (ESXi) com Lenovo Customization Não aceita Não aceita
Procedimento
Para importar um arquivo do pacote do Windows que contém arquivos de inicialização para o repositório de imagens do SO, conclua as etapas a seguir.
Na barra de menus XClarity Administrator, clique em para exibir a página Implantar Sistema Operacional: Gerenciar Imagens de SO.
Clique na guia Arquivos de Inicialização.
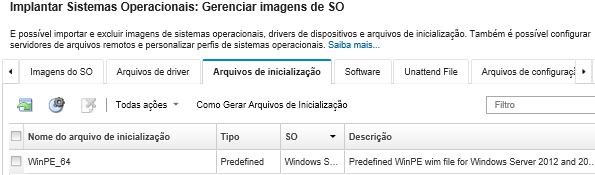
Clique em para ir para a página de Suporte Lenovo e baixe o arquivo do pacote apropriado e o arquivo de assinatura associado para a imagem d SO para o sistema local.
Clique no ícone Importar Arquivo do Pacote (
 ). A caixa de diálogo Importar Arquivo do Pacote é exibida.
). A caixa de diálogo Importar Arquivo do Pacote é exibida.Clique na guia Importação Local para fazer upload de arquivos do sistema local ou clique na guia Importação Remota para fazer upload de arquivos de um servidor de arquivos remoto.
NotaPara fazer upload de um arquivo de um servidor de arquivos remoto, você deve primeiro criar um perfil de servidor de arquivos remoto clicando no íconeConfigurar Servidor de Arquivos (  ). Para obter mais informações, consulte
). Para obter mais informações, consulte Configurando um servidor de arquivos remoto Se você escolheu usar um servidor de arquivos remoto, selecione o servidor que você deseja usar na lista Servidor de Arquivos Remoto.
Selecione o tipo de sistema operacional e a versão.
Digite o nome do arquivo para o arquivo do pacote e para o arquivo de assinatura associado ou clique em Procurar para encontrar os arquivos que deseja importar.
Opcional: digite uma descrição para o arquivo do pacote.
Clique em Importar.
Dicao arquivo é transferido por upload por uma conexão de rede segura. Dessa forma, a confiabilidade e o desempenho da rede afetam o tempo que demora para importar o arquivo.Se você fechar a guia ou a janela do navegador da Web na qual o arquivo está sendo transferido por upload localmente antes do término do processo, ocorrerá falha na importação.
- Para importar um arquivo do pacote individual para o repositório de imagens do SO, conclua as seguintes etapas.
Na barra de menus XClarity Administrator, clique em para exibir a página Implantar Sistema Operacional: Gerenciar Imagens de SO.
Clique na guia Arquivos de Inicialização.
Clique no ícone Importar Arquivo (
 ). A caixa de diálogo Importar Arquivo é exibida.
). A caixa de diálogo Importar Arquivo é exibida.Clique na guia Importação Local para fazer upload de arquivos do sistema local ou clique na guia Importação Remota para fazer upload de arquivos de um servidor de arquivos remoto.
NotaPara fazer upload de um arquivo de um servidor de arquivos remoto, você deve primeiro criar um perfil de servidor de arquivos remoto clicando no íconeConfigurar Servidor de Arquivos (  ). Para obter mais informações, consulte
). Para obter mais informações, consulte Configurando um servidor de arquivos remoto Se você escolheu usar um servidor de arquivos remoto, selecione o servidor que você deseja usar na lista Servidor de Arquivos Remoto.
Selecione o tipo de sistema operacional e a versão.
Digite o nome do arquivo ou clique em Procurar para encontrar o arquivo de inicialização que você deseja importar.
Opcional: Digite uma descrição para o arquivo de inicialização.
Opcional: Selecione um tipo de soma de verificação para verificar se o arquivo que está sendo transferido por upload não está danificado e copie e cole o valor de soma de verificação no campo de texto fornecido.
Se você selecionar um tipo de soma de verificação, especifique um valor de soma de verificação para verificar a integridade e a segurança do arquivo transferido por upload. O valor deve se originar de uma fonte segura de uma organização em que você confie. Se o arquivo transferido por upload corresponde ao valor de soma de verificação, será seguro continuar com a implantação. Caso contrário, você deverá fazer upload novamente do arquivo ou verificar o valor de soma de verificação.
Três tipos de soma de verificação têm suporte:MD5
SHA1
SHA256
Clique em Importar.
Dicao arquivo é transferido por upload por uma conexão de rede segura. Dessa forma, a confiabilidade e o desempenho da rede afetam o tempo que demora para importar o arquivo.Se você fechar a guia ou a janela do navegador da Web na qual o arquivo está sendo transferido por upload localmente antes do término do processo, ocorrerá falha na importação.
Depois de concluir
O arquivo de inicialização é listado na guia Arquivos de Inicialização na página Gerenciar Imagens do SO.
Nesta página, é possível executar as ações a seguir:
Criar um perfil de servidor de arquivos remoto clicando no ícone Configurar Servidor de Arquivos (
 ).
).Remova um arquivo de inicialização selecionado clicando no ícone Excluir (
 ).
).Adicione um arquivo de inicialização a um perfil de imagem do SO personalizada (consulte Criando um perfil da imagem do SO personalizada).