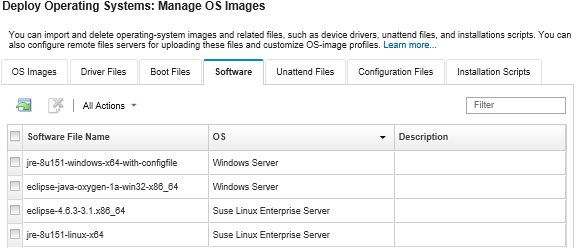Importando software personalizado
É possível importar software para o repositório de imagens do SO. Esses arquivos podem ser usados para personalizar as imagens do Linux e do Windows.
Sobre esta tarefa
Os arquivos de software personalizado são instalados após a implantação do sistema operacional e os scripts pós-instalação serem concluídos.
| Sistema Operacional | Tipos de arquivo compatíveis | Mais informações |
|---|---|---|
| CentOS Linux | Não aceita | |
| Microsoft® Windows® Azure Stack HCI | Não aceita | |
| Microsoft Windows Hyper-V Server | Não aceita | |
| Microsoft Windows® Server | Um arquivo .zip que contém a carga de software. | O caminho de arquivos e dados personalizado padrão é C:\lxca. |
| Red Hat® Enterprise Linux (RHEL) Server | Um arquivo .tar.gz que contém a carga de software | O caminho de arquivos e dados personalizado padrão é /home/lxca. |
| SUSE® Linux Enterprise Server (SLES) | Um arquivo .tar.gz que contém a carga de software | O caminho de arquivos e dados personalizado padrão é /home/lxca. |
| Rocky Linux | Um arquivo .tar.gz que contém a carga de software | O caminho de arquivos e dados personalizado padrão é /home/lxca. |
| Ubuntu | Não aceita | |
| VMware vSphere® Hypervisor (ESXi) com Lenovo Customization | Um arquivo .tar.gz que contém a carga de software | O caminho de arquivos e dados personalizado padrão é /home/lxca. |
Procedimento
Para importar software para o repositório de imagens do SO, conclua as seguintes etapas.
Depois de concluir
Os scripts de instalação estão listados na guia Software na página Gerenciar imagens de SO.
Nesta página, é possível executar as ações a seguir:
Criar um perfil de servidor de arquivos remoto clicando no ícone Configurar Servidor de Arquivos (
 ).
).Remova os arquivos de software selecionados clicando no ícone Excluir (
 ).
).
Para obter informações sobre como adicionar um arquivo de software a um perfil da imagem do SO personalizada, consulte Criando um perfil da imagem do SO personalizada.