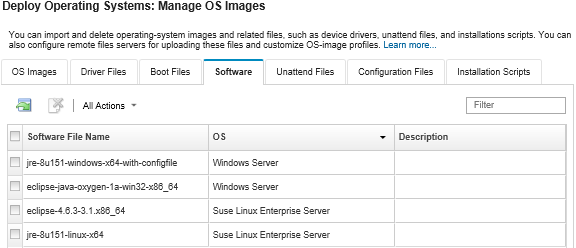Importing custom software
You can import software into the OS images repository. These files can then be used to customize Linux and Windows images
About this task
The custom software files are installed after the operating-system deployment and post-installation scripts are complete.
| Operating system | Supported File Types | More information |
|---|---|---|
| CentOS Linux | Not supported | |
| Microsoft® Windows® Azure Stack HCI | Not supported | |
| Microsoft Windows Hyper-V Server | Not supported | |
| Microsoft Windows® Server | A .zip file containing the software payload. | The default custom data and files path is C:\lxca. |
| Red Hat® Enterprise Linux (RHEL) Server | A .tar.gz file containing the software payload | The default custom data and files path is /home/lxca. |
| SUSE® Linux Enterprise Server (SLES) | A .tar.gz file containing the software payload | The default custom data and files path is /home/lxca. |
| Rocky Linux | A .tar.gz file containing the software payload | The default custom data and files path is /home/lxca. |
| Ubuntu | Not supported | |
| VMware vSphere® Hypervisor (ESXi) with Lenovo Customization | A .tar.gz file containing the software payload | The default custom data and files path is /home/lxca. |
Procedure
To import software into the OS-images repository, complete the following steps.
After you finish
The installation scripts are listed on the Software tab on the Manage OS Images page.
From this page, you can perform the following actions.
Create a remote-file-server profile by clicking the Configure File Server icon (
 ).
).Remove selected software files by clicking the Delete icon (
 ).
).
For information about adding a software file to a customized OS image profile, see Creating a custom OS-image profile.