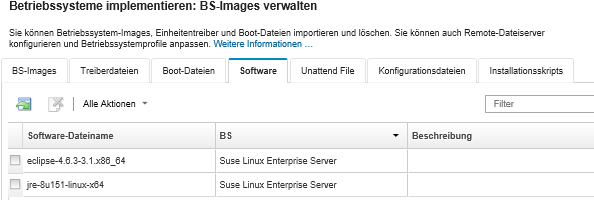Angepasste Software importieren
Sie können Software in das BS-Images-Repository importieren. Diese Dateien können dann zum Anpassen von Linux‑ und Windows-Images verwendet werden.
Zu dieser Aufgabe
Die angepassten Softwaredateien werden installiert, nachdem die Betriebssystemimplementierung und die Nach-Installationsskripts abgeschlossen sind.
| Betriebssystem | Unterstützte Dateitypen | Weitere Informationen |
|---|---|---|
| CentOS Linux | Nicht unterstützt | |
| Microsoft® Windows® Azure Stack HCI | Nicht unterstützt | |
| Microsoft Windows Hyper-V Server | Nicht unterstützt | |
| Microsoft Windows® Server | Eine .zip-Datei mit den Software-Nutzdaten. | Der Standardpfad für angepasste Daten und Dateien ist C:\lxca. |
| Red Hat® Enterprise Linux (RHEL) Server | Eine .tar.gz-Datei mit den Software-Nutzdaten. | Der Standardpfad für angepasste Daten und Dateien ist /home/lxca. |
| SUSE® Linux Enterprise Server (SLES) | Eine .tar.gz-Datei mit den Software-Nutzdaten. | Der Standardpfad für angepasste Daten und Dateien ist /home/lxca. |
| Rocky Linux | Eine .tar.gz-Datei mit den Software-Nutzdaten. | Der Standardpfad für angepasste Daten und Dateien ist /home/lxca. |
| Ubuntu | Nicht unterstützt | |
| VMware vSphere® Hypervisor (ESXi) mit Lenovo Customization | Eine .tar.gz-Datei mit den Software-Nutzdaten. | Der Standardpfad für angepasste Daten und Dateien ist /home/lxca. |
Vorgehensweise
Gehen Sie wie folgt vor, um Software in das BS-Images-Repository zu importieren.
Nach dieser Aufgabe
Die Installationsskripts sind auf der Seite BS-Images verwalten in der Registerkarte Software aufgeführt.
Über diese Seite können Sie die folgenden Aktionen ausführen:
Erstellen Sie ein Remote-Dateiserverprofil, indem Sie auf das Symbol Dateiserver konfigurieren (
 ) klicken.
) klicken.Um ausgewählte Softwaredateien zu entfernen, klicken Sie auf das Symbol Löschen (
 ).
).
Weitere Informationen zum Hinzufügen einer Softwaredatei zu einem angepassten BS-Image-Profil finden Sie unter Angepasstes BS-Image-Profil erstellen.