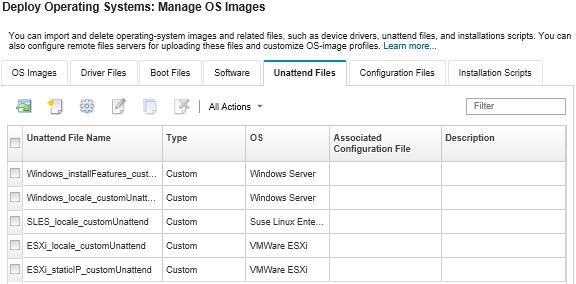Angepasste Unattend-Dateien importieren
Sie können angepasste Unattend-Dateien in das BS-Images-Repository importieren. Diese Dateien können dann zum Anpassen von Linux- und Windows-BS-Image-Profilen verwendet werden.
Zu dieser Aufgabe
| Betriebssystem | Unterstützte Dateitypen | Weitere Informationen |
|---|---|---|
| CentOS Linux | Nicht unterstützt | |
| Microsoft® Windows® Azure Stack HCI | Nicht unterstützt | |
| Microsoft Windows Hyper-V Server | Nicht unterstützt | |
| Microsoft Windows Server | Unattend (.xml) | Weitere Informationen zu Unattend-Dateien finden Sie unter Website zur Referenz für das unbeaufsichtigte Windows-Setup. |
| Red Hat® Enterprise Linux (RHEL) Server | Kickstart (.cfg) | Weitere Informationen zu Unattend-Dateien finden Sie unter Red Hat: Website zum Automatisieren der Installation mit Kickstart. Beachten Sie beim Hinzufügen von %pre‑, %post‑ und %firstboot-Abschnitten in der Datei die folgenden Aspekte.
|
| Rocky Linux | Kickstart (.cfg) | Weitere Informationen zu Unattend-Dateien finden Sie unter Red Hat: Website zum Automatisieren der Installation mit Kickstart. Beachten Sie beim Hinzufügen von %pre‑, %post‑ und %firstboot-Abschnitten in der Datei die folgenden Aspekte.
|
| SUSE® Linux Enterprise Server (SLES) | AutoYast (.xml) | Weitere Informationen zu Unattend-Dateien finden Sie unter SUSE: AutoYaST-Website. |
| Ubuntu | Nicht unterstützt | |
| VMware vSphere® Hypervisor (ESXi) mit Lenovo Customization | Kickstart (.cfg) | Nur für ESXi 6.0u3 und spätere Aktualisierungen und 6.5 und höher unterstützt. Weitere Informationen zu Unattend-Dateien finden Sie unter VMware: Hosts mithilfe einer Script-Website installieren oder aktualisieren. Beachten Sie beim Hinzufügen von %pre‑, %post‑ und %firstboot-Abschnitten in der Datei die folgenden Aspekte.
|
Sie können vordefinierte und angepasste Makros (Konfigurationseinstellungen) mit dem eindeutigen Namen des Objekts in die Unattend-Datei einfügen. Vordefinierte Werte sind basierend auf den XClarity Administrator-Instanzen dynamisch. Angepasste Makros sind basierend auf Benutzereingaben dynamisch, die während der BS-Implementierung festgelegt werden.
AnmerkungUmschließen Sie den Makronamen mit einem Rautensymbol (#).
Trennen Sie bei verschachtelten Objekten jeden Objektnamen mit einem Punkt (z. B. #server_settings.server0.locale#).
Bei angepassten Makros darf der oberste Objektname nicht enthalten sein. Stellen Sie dem Makronamen bei vordefinierten Makros das Präfix „predefined“ voran.
Wenn ein Objekt von einer Vorlage erstellt wird, wird an den Namen eine eindeutige Nummer angehängt, beginnend mit 0 (z. B. server0 und server1).
Sie können den Namen für jedes Makro im Dialogfeld „BS-Images implementieren“ auf den Registerkarten „Angepasste Einstellungen“ anzeigen, indem Sie mit der Maustaste über das Hilfe-Symbol (
 ) neben jeder angepassten Einstellung bewegen.
) neben jeder angepassten Einstellung bewegen.Eine Liste der vordefinierten Makros finden Sie unter Vordefinierte Makros. Informationen zu angepassten Konfigurationseinstellungen und Makros finden Sie unter Angepasste Makros.
XClarity Administrator bietet die folgenden vordefinierten Makros, die zur Statusübertragung vom BS-Installationsprogramm sowie für andere wichtige Installationsschritte verwendet werden. Es wird empfohlen, diese Makros in die Unattend-Datei zu integrieren (siehe Injizieren von vordefinierten und angepassten Makros in eine Unattend-Datei).
#predefined.unattendSettings.preinstallConfig#
#predefined.unattendSettings postinstallConfig#
Das BS-Images-Repository kann eine unbegrenzte Anzahl von vordefinierten und angepassten Dateien speichern, wenn ausreichend Speicherplatz für die Dateien verfügbar ist.
Vorgehensweise
Gehen Sie wie folgt vor, um Unattend-Dateien in das BS-Images-Repository zu importieren.
Nach dieser Aufgabe
Das Unattend-Datei-Image ist auf der Seite BS-Images verwalten in der Registerkarte Unattend-Dateien aufgeführt.
Über diese Seite können Sie die folgenden Aktionen ausführen:
Sie können eine Unattend-Datei erstellen, indem Sie auf das Symbol Erstellen klicken (
 ).
).Der Editor bestimmt die Position aller Fehler, die in der Datei gefunden werden. Beachten Sie, dass einige Nachrichten nur auf Englisch angezeigt werden.
Ordnen Sie eine Unattend-Datei einer Konfigurationseinstellungsdatei zu (siehe Unattend-Datei einer Konfigurationseinstellungsdatei zuordnen).
Zum Anzeigen und Ändern einer Unattend-Datei klicken Sie auf das Symbol Bearbeiten (
 ).
).Der Editor bestimmt die Position aller Fehler, die in der Datei gefunden werden. Beachten Sie, dass einige Nachrichten nur auf Englisch angezeigt werden.
Kopieren Sie eine Unattend-Datei, indem Sie auf das Symbol Kopieren klicken (
 ).
).Wenn Sie eine Unattend-Datei kopieren, die einer Konfigurationseinstellungsdatei zugeordnet ist, wird auch die zugeordnete Konfigurationseinstellungsdatei kopiert und die Zuordnung zwischen den beiden Dateien wird automatisch erstellt.
Um ausgewählte Unattend-Dateien zu entfernen, klicken Sie auf das Symbol Löschen (
 ).
).Erstellen Sie ein Remote-Dateiserverprofil, indem Sie auf das Symbol Dateiserver konfigurieren (
 ) klicken.
) klicken.
Weitere Informationen zum Hinzufügen einer Unattend-Datei zu einem angepassten BS-Image-Profil finden Sie unter Angepasstes BS-Image-Profil erstellen.