Betriebssystem-Images importieren
Bevor Sie ein lizenziertes Betriebssystem auf verwalteten Server implementieren können, müssen Sie zunächst das Image in das XClarity Administrator BS-Images-Repository importieren.
Zu dieser Aufgabe
Informationen zu Betriebssystem-Images, die Sie importieren und implementieren können, finden Sie unter Unterstützte Betriebssysteme.
Eine Liste der unterstützten Basis‑ und angepassten Betriebssysteme finden Sie unter Unterstützte Betriebssysteme.
Sie können jeweils nur ein Image importieren. Warten Sie, bis das Image im BS-Images-Repository angezeigt wird, bevor Sie versuchen, ein weiteres Image zu importieren. Das Importieren des Betriebssystems kann eine Weile dauern.
Nur bei ESXi können Sie mehrere ESXi-Images mit derselben Haupt‑/Nebenversion in das BS-Images-Repository importieren.
Nur bei ESXi können Sie mehrere angepasste ESXi-Images mit derselben Haupt‑/Nebenversion und Buildnummer in das BS-Images-Repository importieren.
- Stellt vor dem Importieren des Betriebssystems sicher, dass genügend Speicherplatz im BS-Images-Repository vorhanden ist. Wenn der Speicherplatz zum Importieren nicht ausreicht, löschen Sie ein bestehendes Image aus dem Repository und versuchen Sie erneut, das neue Image zu importieren.
- Erstellt ein oder mehrere Profile von diesem Image und speichert das Profil im BS-Images-Repository. Jedes Profil enthält das BS-Image und Installationsoptionen. Weitere Informationen zu vordefinierten BS-Image-Profilen finden Sie unter Betriebssystem-Image-Profile.
Vorgehensweise
Gehen Sie wie folgt vor, um das Betriebssystem-Image in das BS-Images-Repository zu implementieren.
Ergebnisse
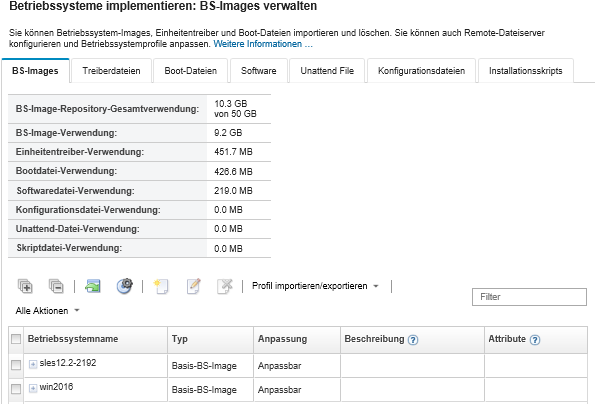
Über diese Seite können Sie die folgenden Aktionen ausführen:
Erstellen Sie ein Remote-Dateiserverprofil, indem Sie auf das Symbol Dateiserver konfigurieren (
 ) klicken.
) klicken.Fügen Sie ein BS-Image ein, indem Sie auf das Symbol Angepasstes Profil erstellen (
 ) klicken.
) klicken.Ändern Sie ein BS-Image, indem Sie auf das Symbol Bearbeiten (
 ) klicken.
) klicken.Importieren Sie ein angepasstes BS-Image-Profil und wenden Sie es auf ein Basis-BS-Image an, indem Sie auf klicken (siehe Angepasstes BS-Image-Profil importieren).
Löschen Sie ein ausgewähltes BS-Image oder angepasstes BS-Image-Profil durch Klicken auf das Symbol Löschen (
 ).
).Klicken Sie auf , um ein ausgewähltes angepasstes BS-Image-Profil zu exportieren.