オペレーティング・システム・イメージのインポート
XClarity Administrator OS イメージ・リポジトリー でオペレーティング・システムを表示して、ライセンス交付を受けたオペレーティング・システムを管理対象サーバーにデプロイするには、まず、 にイメージをインポートする必要があります。
このタスクについて
インポートおよびデプロイ可能なオペレーティング・システム・イメージについては、サポートされているオペレーティング・システムを参照してください。
サポートされるオペレーティング・システムのリストについては、Lenovo XClarity Administrator オンライン・ドキュメントの 対応オペレーティング・システム。
一度にインポートできるイメージは 1 つだけです。OS イメージ・リポジトリーにイメージが表示されてから、次のイメージをインポートしてください。オペレーティング・システムのインポートには時間がかかることがあります。
ESXi の場合のみ、同じメジャー/マイナー・バージョンの複数の ESXi イメージを OS イメージ・リポジトリーにインポートできます。
ESXi の場合のみ、メジャー/マイナー・バージョンと build 番号が同じでカスタマイズされた複数の ESXi イメージを OS イメージ・リポジトリーにインポートできます。
- オペレーティング・システムのインポートの前に、OS イメージ・リポジトリー に十分なスペースがあるかどうかを確認する。十分なスペースがない場合は、既存のイメージを削除してからやり直します。
- そのイメージのプロファイルが 1 つ以上作成され、そのプロファイルを OS イメージ・リポジトリー に保存する。各プロファイルには、OS イメージとインストール・オプションが含まれています。事前定義された OS イメージ・プロファイルについて詳しくは、オペレーティング・システム・イメージ・プロファイルを参照してください。
手順
OS イメージ・リポジトリーにオペレーティング・システム・イメージをインポートするには、以下の手順を実行します。
結果
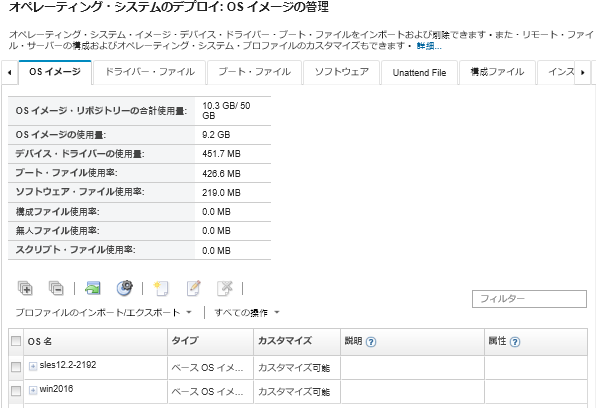
このページでは、以下の操作を実行できます。
「ファイル・サーバーの構成」アイコン (
 ) をクリックして、リモート・ファイル・サーバー・プロファイルを作成する。
) をクリックして、リモート・ファイル・サーバー・プロファイルを作成する。「カスタマイズされたプロファイルの作成」アイコン (
 ) をクリックして、OS イメージをカスタマイズする。
) をクリックして、OS イメージをカスタマイズする。「編集」アイコン (
 ) をクリックして、OS イメージを変更する。
) をクリックして、OS イメージを変更する。をクリックして、カスタマイズされた OS イメージ・プロファイルをインポートし、ベース OS イメージに適用する (カスタマイズされた OS イメージ・プロファイルのインポートを参照)。
選択された OS イメージまたはカスタム OS イメージ・プロファイルを削除する。「削除」アイコン (
 ) をクリックします。
) をクリックします。選択されたカスタム OS イメージ・プロファイルをエクスポートする。をクリックします。