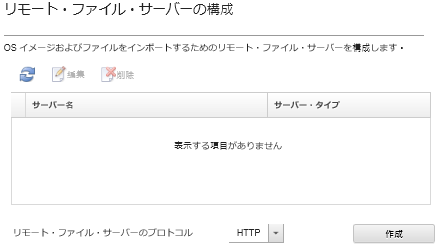OS イメージ、デバイス・ドライバー、ブート・ファイルをローカル・システムまたはリモート・ファイル・サーバーから OS イメージ・リポジトリーにインポートできます。リモート・ファイル・サーバーからファイルをインポートするには、まずそのリモート・ファイル・サーバーへの接続の認証に使用されるプロファイルを作成する必要があります。
このタスクについて
次の暗号化アルゴリズムがサポートされています。
以下のプロトコルがサポートされています。
認証を使用しない HTTP。
基本認証を使用する HTTP。
基本認証を使用する HTTPS (証明書の検証)。
認証を使用しない HTTPS (証明書の検証)。
パスワード認証を使用する FTP。
パスワード認証を使用する SFTP (クライアントの検証)。
公開鍵認証を使用する SFTP (クライアントの検証)。
SFTP の公開鍵認証と HTTPS の証明書の検証では、Lenovo XClarity Administrator によりリモート・ファイル・サーバーの証明書が検証されます。サーバー証明書が信頼ストアに存在しない場合、サーバー証明書を受け入れて、信頼ストアに追加するように求められます。検証の問題のトラブルシューティングについて詳しくは、XClarity Administrator オンライン・ドキュメントのサーバー証明書の検証に失敗するを参照してください。
手順
リモート・ファイル・サーバーを構成するには、以下のステップを実行します。
- XClarity Administrator のメニュー・バーで、をクリックして、「オペレーティング・システムのデプロイ: OS イメージの管理」ページを表示します。
- 「ファイル・サーバーの構成」アイコン (
 ) をクリックして「リモート・ファイル・サーバーの構成 」ダイアログを表示します。
) をクリックして「リモート・ファイル・サーバーの構成 」ダイアログを表示します。 - 「リモート・ファイル・サーバーのプロトコル」リストからリモート・ファイル・サーバーのプロトコルを選択します。
- 「作成」をクリックします。「リモート・ファイル・サーバーの構成」ダイアログが表示されます。
このダイアログは、選択したプロトコルによって異なります。
- サーバー名、アドレス、ポートを入力します。
- 基本認証を使用する HTTP、HTTPS、FTP、SFTP の場合、サーバーへのアクセスに認証が必要な場合はユーザー名とパスワードを入力します。
- 基本認証を使用する SFTP の場合、「サーバー証明書の検証」をクリックして公開鍵署名を取得します。
OS デプロイメント・プロセスが SFTP ファイル・サーバーの公開鍵を信頼しないことを示すダイアログが表示される場合があります。「OK」をクリックして、OS デプロイメントのトラステッド鍵ストアの SFTP 公開鍵を保存して信頼します。成功すると、公開鍵署名が「SFTP サーバーの公開鍵署名」フィールドに表示されます。
- 公開鍵認証を使用する SFTP の場合
- サーバーへのアクセスに認証が必要な場合、鍵パスフレーズおよびパスワードを入力して、鍵タイプを選択します。
- 「管理サーバー鍵の生成」をクリックして公開鍵署名を取得します。
- 生成された鍵を SFTP リモート・ファイル・サーバーの authorized_keys ファイルにコピーします。
- XClarity Administrator の「管理鍵がサーバーにコピーされました」チェックボックスを選択します。
- 「サーバー証明書の検証」をクリックして公開鍵署名を検証します。
OS デプロイメント・プロセスが SFTP ファイル・サーバーの公開鍵を信頼しないことを示すダイアログが表示される場合があります。「OK」をクリックして、OS デプロイメントのトラステッド鍵ストアの SFTP 公開鍵を保存して信頼します。成功すると、公開鍵署名が「SFTP サーバーの公開鍵署名」フィールドに表示されます。
- 「保存」をクリックします。
- 「サーバーの保存」をクリックします。
終了後
「リモート・ファイル・サーバーの構成」ダイアログでは、以下の操作を実行できます。
リモート・ファイル・サーバーのリストを最新表示にする。「更新」アイコン ( ) をクリックします。
) をクリックします。
「編集」アイコン ( ) をクリックして、選択されたリモート・ファイル・サーバーを変更します。
) をクリックして、選択されたリモート・ファイル・サーバーを変更します。
「削除」アイコン ( ) をクリックして、選択されたリモート・ファイル・サーバーを削除します。
) をクリックして、選択されたリモート・ファイル・サーバーを削除します。
 ) をクリックします。
) をクリックします。 ) をクリックして、選択されたリモート・ファイル・サーバーを変更します。
) をクリックして、選択されたリモート・ファイル・サーバーを変更します。 ) をクリックして、選択されたリモート・ファイル・サーバーを削除します。
) をクリックして、選択されたリモート・ファイル・サーバーを削除します。