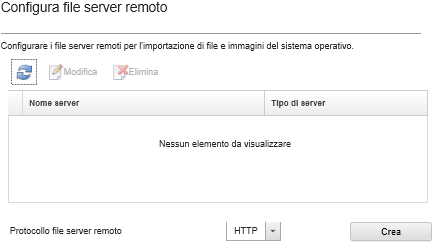È possibile importare le immagini sistema operativo, i driver di dispositivo e i file di avvio nel repository di immagini sistema operativo dal sistema locale o da un file server remoto. Per importare i file da un file server remoto, è necessario creare innanzitutto un profilo utilizzato per autenticare la connessione al file server remoto.
Informazioni su questa attività
Sono supportati i seguenti algoritmi di crittografia:
Sono supportati i seguenti protocolli:
HTTP senza autenticazione.
HTTP senza autenticazione di base.
HTTPS (convalida del certificato) con autenticazione di base.
HTTPS (convalida del certificato) senza autenticazione.
FTP con autenticazione password.
SFTP (convalida client) con autenticazione password.
SFTP (convalida client) con autenticazione chiave pubblica
Per l'autenticazione della chiave pubblica SFTP e la convalida del certificato HTTPS, Lenovo XClarity Administrator convalida il certificato del file server remoto. Se il certificato server non è nell'archivio attendibile, verrà richiesto di accettare il certificato server e di aggiungerlo all'archivio attendibile. Per ulteriori informazioni sulla risoluzione dei problemi di convalida, vedere Convalida della certificazione del server non riuscita.
Procedura
Per configurare un file server remoto, effettuare le seguenti operazioni.
- Dalla barra dei menu di XClarity Administrator, fare clic su per visualizzare la pagina Distribuisci sistema operativo: Gestisci immagini sistema operativo.
- Fare clic sull'icona Configura file server (
 ) per visualizzare la finestra di dialogo Configura file server remoto .
) per visualizzare la finestra di dialogo Configura file server remoto . - Selezionare il protocollo per il file server remoto dall'elenco Protocollo file server remoto.
- Fare clic su Crea. Viene visualizzata la finestra di dialogo "Configura file server remoto".
Questa finestra di dialogo differisce a seconda del protocollo selezionato.
- Immettere il nome del server, l'indirizzo e la porta.
- Se per accedere al server è richiesta l'autenticazione, per HTTP, HTTPS, FTP e SFTP con autenticazione di base, immettere un nome utente e una password.
- Per SFTP con autenticazione di base, fare clic su Convalida certificato server per ottenere la firma della chiave pubblica.
Potrebbe essere visualizzata una finestra di dialogo in cui si informa che il processo di distribuzione del sistema operativo non considera attendibile la chiave pubblica del file server SFTP. Fare clic su OK per memorizzare e considerare attendibile la chiave pubblica SFTP nell'archivio di chiavi attendibili per la distribuzione del sistema operativo. Se l'operazione riesce, la firma della chiave pubblica viene visualizzata nel campo Firma chiave pubblica server SFTP.
- Per SFTP con autenticazione della chiave pubblica:
- Se per accedere al server è richiesta l'autenticazione, immettere la passphrase della chiave e la password e selezionare il tipo di chiave.
- Fare clic su Genera chiave del server di gestione per ottenere la firma della chiave pubblica.
- Copiare la chiave generata nel file delle chiavi autorizzate sul file server SFTP remoto.
- Selezionare la casella di controllo La chiave di gestione è stata copiata nel server in XClarity Administrator.
- Fare clic su Convalida certificato server per convalidare la firma della chiave pubblica.
Potrebbe essere visualizzata una finestra di dialogo in cui si informa che il processo di distribuzione del sistema operativo non considera attendibile la chiave pubblica del file server SFTP. Fare clic su OK per memorizzare e considerare attendibile la chiave pubblica SFTP nell'archivio di chiavi attendibili per la distribuzione del sistema operativo. Se l'operazione riesce, la firma della chiave pubblica viene visualizzata nel campo Firma chiave pubblica server SFTP.
- Fare clic su Salva.
- Fare clic su Salva server.
Al termine
Dalla finestra di dialogo Configura file server remoto, è possibile eseguire le seguenti operazioni:
Aggiornare l'elenco del file server remoto facendo clic sull'icona Aggiorna ( ).
).
Modificare un file server remoto selezionato facendo clic sull'icona Modifica ( ).
).
Rimuovere un file server remoto selezionato facendo clic sull'icona Elimina ( ).
).
 ).
). ).
). ).
).