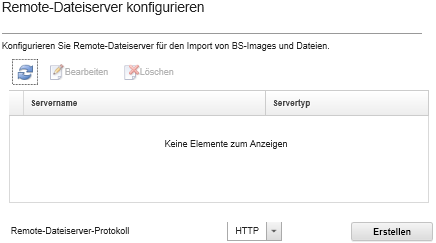Sie können Betriebssystem-Images, Einheitentreiber und Boot-Dateien vom lokalen System oder einem Remote-Dateiserver in das BS-Images-Repository importieren. Um die Dateien von einem Remote-Dateiserver zu importieren, müssen Sie zunächst ein Profil erstellen, das zum Authentifizieren der Verbindung mit dem Remote-Dateiserver verwendet wird.
Zu dieser Aufgabe
Folgende Verschlüsselungsalgorithmen werden unterstützt:
Die folgenden Protokolle werden unterstützt:
HTTP ohne Authentifizierung.
HTTP mit Standardauthentifizierung.
HTTPS (Zertifikatsüberprüfung) mit Standardauthentifizierung.
HTTPS (Zertifikatsüberprüfung) ohne Authentifizierung.
FTP mit Kennwortauthentifizierung.
SFTP (Clientüberprüfung) mit Kennwortauthentifizierung.
SFTP (Clientüberprüfung) mit Public-Key-Authentifizierung.
Bei der SFTP-basierten Public-Key-Authentifizierung und HTTPS-Zertifikatsüberprüfung überprüft Lenovo XClarity Administrator das Zertifikat des Remote-Dateiservers. Wenn das Serverzertifikat nicht im Truststore vorhanden ist, werden Sie aufgefordert, das Serverzertifikat zu akzeptieren und im Truststore hinzuzufügen. Informationen zur Fehlerbehebung bei Überprüfungsproblemen finden Sie unter Serverzertifizierungsüberprüfung fehlgeschlagen.
Vorgehensweise
Gehen Sie wie folgt vor, um einen Remote-Dateiserver zu konfigurieren.
- Klicken Sie auf der Menüleiste von XClarity Administrator auf , um die Seite Betriebssystem implementieren: BS-Images verwalten anzuzeigen.
- Klicken Sie auf das Symbol für Dateiserver konfigurieren (
 ), um das Dialogfenster Remote-Dateiserver konfigurieren anzuzeigen.
), um das Dialogfenster Remote-Dateiserver konfigurieren anzuzeigen. - Wählen Sie das Protokoll für den Remote-Dateiserver aus der Liste Remote-Dateiserver-Protokoll aus.
- Klicken Sie auf Erstellen. Das Dialogfenster „Remote-Dateiserver konfigurieren“ wird angezeigt.
Die Anzeige in diesem Dialogfenster hängt vom ausgewählten Protokoll ab.
- Geben Sie den Servernamen, die Adresse und den Port ein.
- Bei HTTP, HTTPS, FTP und SFTP mit Standardauthentifizierung geben Sie einen Benutzernamen und ein Kennwort ein, wenn die Authentifizierung für den Zugriff auf den Server erforderlich ist.
- Bei SFTP mit Standardauthentifizierung klicken Sie auf Serverzertifikat überprüfen, um die Signatur für den öffentlichen Schlüssel abzurufen.
Möglicherweise wird ein Dialogfeld angezeigt, in dem Sie darauf hingewiesen werden, dass der Betriebssystemimplementierungsprozess dem öffentlichen Schlüssel des SFTP-Dateiservers nicht vertraut. Klicken Sie auf OK, um den öffentlichen SFTP-Schlüssel im vertrauenswürdigen Schlüsselspeicher des Betriebssystems zu speichern und ihm zu vertrauen. Im Erfolgsfall wird die Signatur des öffentlichen Schlüssels im Feld Public-Key-Signatur des SFTP-Servers angezeigt.
- Bei SFTP mit Public-Key-Authentifizierung:
- Geben Sie einen Verschlüsselungstext und das Kennwort ein und wählen Sie den Schlüsseltyp aus, falls die Authentifizierung für den Zugriff auf den Server erforderlich ist.
- Klicken Sie auf Verwaltungsserver-Schlüssel generieren, um die Signatur für den öffentlichen Schlüssel abzurufen.
- Kopieren Sie den generierten Schlüssel in die Datei authorized_keys auf Ihrem SFTP-Remote-Dateiserver.
- Wählen Sie das Kontrollkästchen Der Verwaltungsschlüssel wurde auf den Server kopiert in XClarity Administrator aus.
- Klicken Sie auf Serverzertifikat überprüfen, um die Signatur des öffentlichen Schlüssels zu prüfen.
Möglicherweise wird ein Dialogfeld angezeigt, in dem Sie darauf hingewiesen werden, dass der Betriebssystemimplementierungsprozess dem öffentlichen Schlüssel des SFTP-Dateiservers nicht vertraut. Klicken Sie auf OK, um den öffentlichen SFTP-Schlüssel im vertrauenswürdigen Schlüsselspeicher des Betriebssystems zu speichern und ihm zu vertrauen. Im Erfolgsfall wird die Signatur des öffentlichen Schlüssels im Feld Public-Key-Signatur des SFTP-Servers angezeigt.
- Klicken Sie auf Speichern.
- Klicken Sie auf Server speichern.
Nach dieser Aufgabe
Im Dialogfenster Remote-Dateiserver konfigurieren können Sie die folgenden Aktionen ausführen:
Aktualisieren Sie die Liste der Remote-Dateiserver, indem Sie auf das Symbol für Aktualisieren ( ) klicken.
) klicken.
Zum Ändern des ausgewählten Remote-Dateiservers klicken Sie auf das Symbol für Bearbeiten ( ).
).
Um einen ausgewählten Remote-Dateiserver zu entfernen, klicken Sie auf das Symbol für Löschen ( ).
).
 ) klicken.
) klicken. ).
). ).
).