운영 체제 이미지 가져오기
사용이 허가된 운영 체제를 관리 서버로 배치하기 전에, XClarity Administrator OS 이미지 리포지토리로 이미지를 가져와야 합니다.
이 작업 정보
가져와 배포할 수 있는 운영 체제 이미지에 대한 정보는 지원되는 운영 체제의 내용을 참조하십시오.
지원되는 기본 및 사용자 정의 운영 체제 목록은 지원되는 운영 체제의 내용을 참조하십시오.
이미지를 한 번에 하나만 가져올 수 있습니다. 다른 이미지 가져오기를 시도하기 전에 OS 이미지 리포지토리에 이미지가 표시될 때까지 기다리십시오. 운영 체제 이미지 가져오기는 시간이 걸릴 수 있습니다.
ESXi의 경우에만 주/부 버전이 같은 여러 ESXi 이미지를 OS 이미지 리포지토리로 가져올 수 있습니다.
ESXi의 경우에만 주/부 버전 및 빌드 번호가 같은 여러 개의 사용자 지정된 ESXi 이미지를 OS 이미지 리포지토리로 가져올 수 있습니다.
- 운영 체제를 가져오기 전에 OS 이미지 리포지토리에 충분한 공간이 있는지 확인합니다. 이미지를 가져올 충분한 공간이 없는 경우 리포지토리에서 기존 이미지를 삭제하고 다시 새 이미지 가져오기를 시도하십시오.
- 해당 이미지의 프로필을 하나 이상 만들고 그 프로필을 OS 이미지 리포지토리에 저장합니다. 각 프로필에는 OS 이미지와 설치 옵션이 포함됩니다. 사전 정의된 OS 이미지 프로필에 대한 자세한 정보는 운영 체제 이미지 프로필의 내용을 참조하십시오.
절차
OS 이미지 리포지토리에 운영 체제 이미지를 가져오려면 다음 단계를 완료하십시오.
결과
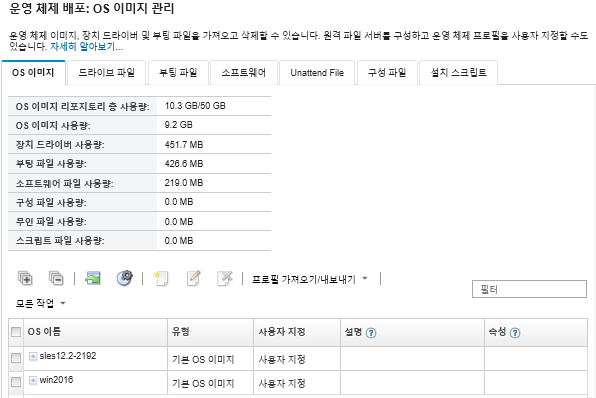
이 페이지에서 다음 작업을 수행할 수 있습니다.
파일 서버 구성 아이콘(
 )을 클릭하여 원격 파일 서버 프로필을 만듭니다.
)을 클릭하여 원격 파일 서버 프로필을 만듭니다.사용자 지정한 프로필 만들기 아이콘(
 )을 클릭하여 OS 이미지를 사용자 지정합니다.
)을 클릭하여 OS 이미지를 사용자 지정합니다.편집 아이콘(
 )을 클릭하여 OS 이미지를 수정합니다.
)을 클릭하여 OS 이미지를 수정합니다.를 클릭하여 사용자 지정 OS 이미지 프로필을 가져와서 기본 OS 이미지에 적용합니다(사용자 지정 OS 이미지 프로필 가져오기 참조).
삭제 아이콘(
 )을 클릭하여 선택한 OS 이미지 또는 사용자 지정 OS 이미지 프로필을 삭제합니다.
)을 클릭하여 선택한 OS 이미지 또는 사용자 지정 OS 이미지 프로필을 삭제합니다.를 클릭하여 선택한 사용자 지정 OS 이미지 프로필을 내보냅니다.