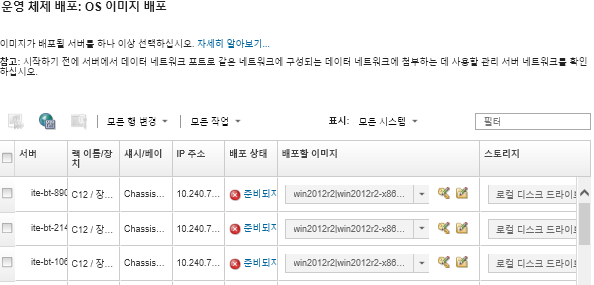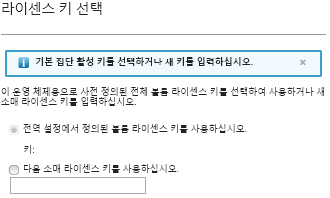Lenovo XClarity Administrator를 사용하여 운영 체제 이미지를 최대 28개의 서버에 동시 배포할 수 있습니다.
시작하기 전에
관리되는 서버에 운영 체제를 배포하기 전에 운영 체제 배포 고려 사항을 읽으십시오(운영 체제 배포 고려사항 참조).
OS 이미지 탭에서 배포할 운영 체제의 배포 상태가 준비
로 설정되어 있는지 확인하십시오. Windows 운영 체제를 배포하려면 WinPE 부팅 파일이 필요합니다. 일치하는 WinPE 파일을 사용할 수 없는 경우 배포 상태가 준비되지 않음
으로 설정되고 운영 체제를 배포할 수 없습니다. WinPE 파일을 수동으로 다운로드하고 가져와야 합니다(부팅 파일 가져오기 참조).
OS 이미지 관리 탭에서 를 클릭하여 OS 이미지 목록을 필터링할 수 있습니다. 상태가 준비
, 준비되지 않음
및 경고
인 서버만 표시하도록 목록을 필터링할 수 있습니다. 참고로 운영 체제 이미지의 배포 상태가 "준비되지 않음"인 경우 해당 운영 체제는 배포 가능한 운영 체제 목록에 포함되지 않습니다.
기본적으로 영어 로케일이 지원됩니다. 언어별 로케일을 지정하려면 사용자 지정 구성 파일과 무인 파일을 사용해야 합니다. 자세한 정보는 구성 가능한 로케일 및 NTP 서버가 있는 SLES 12 SP3 배포 및 일본어용 Windows 2016 배포의 내용을 참조하십시오.
비RAID 연결 스토리지에 대한 운영 체제 배포는 지원되지 않습니다.
서버에 현재 운영 체제가 설치되어 있는 경우 OS 이미지 프로필을 배포하면 현재 운영 체제를 덮어씁니다.
시스템 보호가 사용 설정되고 작업이 OS 부팅 방지로 설정된 ThinkSystem V3 및 V4 서버(XCC2 또는 XCC3 포함)의 경우 시스템 보호가 장치에서 호환되는지 확인하십시오. 시스템 보호가 호환되지 않으면 장치가 부팅 프로세스를 완료할 수 없어 OS 배포에 실패합니다. 이러한 장치를 프로비저닝하려면 시스템 보호 부팅 프롬프트에 수동으로 응답하여 장치가 정상적으로 부팅되도록 하십시오.
절차
하나 이상의 관리되는 서버에 운영 체제 이미지를 배포하려면 다음 단계를 완료하십시오.
- XClarity Administrator 메뉴 표시줄에서 를 클릭하여 운영 체제 배포: OS 이미지 배포 페이지를 표시하십시오.
확장 가능 복합체의 경우 운영 체제가 기본 파티션에 배포됩니다. 따라서 기본 파티션만 서버 목록에 포함됩니다.
- 운영 체제를 배포할 하나 이상의 서버를 선택하십시오. 한 번에 최대 28개의 서버에 운영 체제를 배포할 수 있습니다.
특정 서버를 더 쉽게 찾을 수 있도록 테이블 열을 정렬할 수 있습니다. 또한 특정 섀시, 랙 또는 그룹에 있는 장치만 나열하도록 표시 메뉴에 있는 옵션을 선택하거나 필터 필드에 텍스트(예, 이름 또는 IP 주소)를 입력하여 표시되는 장치 목록을 필터링할 수 있습니다.
모든 컴퓨팅 노드에 동일한 운영 체제를 배포하려는 경우 여러 개의 섀시에서 여러 개의 컴퓨팅 노드를 선택할 수 있습니다.
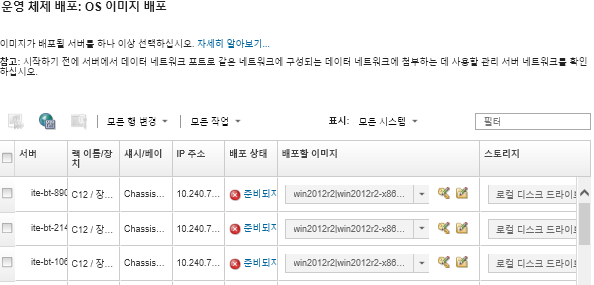
- 네트워크 설정을 구성하려면 을 클릭하십시오.
- 각 서버에 대해 배포할 이미지 열의 드롭 다운 목록에서 배치할 OS 이미지 프로필을 선택하십시오.
선택한 서버와 호환되는 OS 이미지 프로필을 선택했는지 확인하십시오. OS 이미지 관리 페이지에 특성이 나열되는 프로필 특성에서 호환성을 판별할 수 있습니다. 프로필 특성에 대한 정보는 운영 체제 이미지 프로필의 내용을 참조하십시오.
- 각 서버에 대해 라이센스 키 아이콘(
 )을 클릭하고 운영 체제를 설치한 후 활성화하는 데 사용할 라이센스 키를 지정하십시오.
)을 클릭하고 운영 체제를 설치한 후 활성화하는 데 사용할 라이센스 키를 지정하십시오.XClarity Administrator는 Windows 설치에 대한 기본 볼륨 라이센스 키 및 Windows와 VMware ESXi에 대한 개별 소매 키를 지원합니다.
전역 설정 대화 상자에서 지정한 전체 볼륨 라이센스 키를 사용하려면 전역 설정에 정의된 볼륨 라이센스 키 사용을 선택하십시오. 전체 볼륨 라이센스 키에 대한 자세한 정보는 전역 OS 배포 설정 구성의 내용을 참조하십시오.
개별 소매 라이센스 키를 사용하려면 다음 소매 라이센스 키 사용을 선택하고 다음 필드에 키를 입력하십시오.
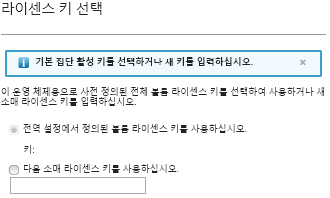
- 옵션: 서버에 대해 Windows 운영 체제를 선택한 경우 운영 시스템 이미지 옆에 표시되는 폴더 아이콘(
 )을 클릭한 다음 Active Directory 이름을 선택하여 운영 체제 배포의 일부로 Windows 운영 시스템을 Active Directory 도메인에 연결할 수 있습니다.
)을 클릭한 다음 Active Directory 이름을 선택하여 운영 체제 배포의 일부로 Windows 운영 시스템을 Active Directory 도메인에 연결할 수 있습니다.전역 설정 대화 상자에서 지정한 기본 Active Directory를 사용하려면 전역 설정에 정의된 Active Directory 사용을 선택하십시오. Active Directory 도메인 연결에 대한 자세한 정보는 Windows Active Directory와 통합의 내용을 참조하십시오.
개별 Active Directory를 사용하려면 다음 Active Directory 사용을 선택하고 Active Directory 도메인을 선택하십시오.
- 각 서버에 대해 스토리지 열에서 운영 체제 이미지를 배포할 선호 스토리지 위치를 선택하십시오.
- 로컬 디스크 드라이브
- 내장 하이퍼바이저
- M.2 드라이브
- SAN 스토리지
선택한 스토리지 위치가 서버와 호환되지 않는 경우 XClarity Administrator는 우선 순위로 다음 스토리지 위치에 운영 체제 배포를 시도합니다.
ThinkServer 서버의 경우 로컬 디스크만 사용할 수 있습니다.
스토리지 위치를 구성하는 방법에 대한 자세한 정보는 관리되는 서버에 대한 스토리지 위치 선택의 내용을 참조하십시오.
운영 체제 배포 성공을 위해 운영 체제 배포에 선택된 스토리지를 제외하고 관리되는 서버에서 모든 스토리지를 분리하십시오.
- 선택한 모든 서버에 대한 배포 상태가 준비인지 확인하십시오.
선택한 모든 서버에 대한 배포 상태가 준비여야 합니다. 서버의 상태가 준비되지 않음일 경우 해당 서버에 운영 체제 이미지를 배포할 수 없습니다. 문제 해결에 도움이 되는 정보를 가져오려면 준비되지 않음 링크를 클릭하십시오. 네트워크 설정이 올바르지 않은 경우 네트워크 설정을 구성하려면 을 클릭하십시오.
- 운영 체제 배포를 시작하려면 이미지 배포 아이콘(
 )을 클릭하십시오.
)을 클릭하십시오.사용자 지정 구성 설정이 OS 이미지 프로필에 추가된 경우 사용자 지정 설정 탭이 OS 이미지 배포 대화 상자에 표시됩니다. 사용자 정의 설정, 공통 서버 설정 및 특정 서버 설정을 지정하고 다음을 클릭하여 OS 배포를 계속하십시오. 필수 사용자 지정 구성 설정을 입력하지 않은 경우 OS 배포가 진행되지 않습니다.
완료한 후에
작업 로그에서 배포 프로세스의 상태를 모니터링할 수 있습니다. XClarity Administrator 메뉴에서 을 클릭하십시오. 작업 로그에 대한 자세한 정보는 작업 모니터링의 내용을 참조하십시오.
또한 서버에 대한 베이스보드 관리 컨트롤러를 통해 설치 진행을 관찰하도록 원격 제어 세션을 설정할 수 있습니다. 원격 제어에 대한 자세한 정보는 원격 제어를 사용하여 System x 서버 관리의 내용을 참조하십시오.
배포 정보는 운영 체제에 대해 저장됩니다. 를 클릭하고 서버 이름 위에 마우스를 갖다 대면 배치 정보를 볼 수 있습니다.