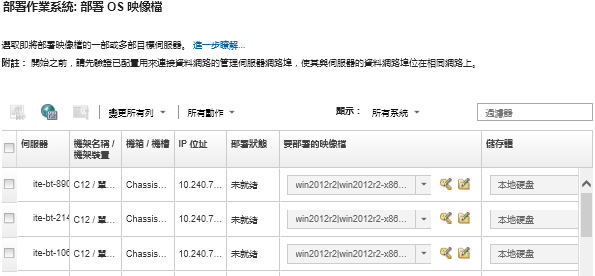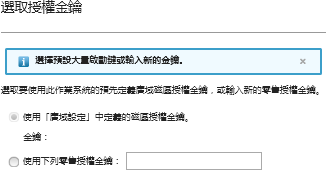您可以使用 Lenovo XClarity Administrator 將作業系統映像檔同時部署到最多 28 台伺服器。
開始之前
請先閱讀作業系統部署注意事項,再嘗試在受管理伺服器上部署作業系統(請參閱作業系統部署考量)。
在 OS 映像檔標籤上,確定您要部署的作業系統的部署狀態設定為備妥
。若要部署 Windows 作業系統,需要 WinPE 開機檔案。如果沒有相符的 WinPE 檔案,部署狀態則會設定為尚未備妥
,而且無法部署作業系統。您必須手動下載並匯入 WinPE 檔案(請參閱 匯入開機檔案)。
在管理 OS 映像檔標籤中,您可以按一下來過濾 OS 映像檔清單。您可以過濾清單,只顯示具有備妥
、尚未備妥
和警告
狀態的伺服器。請注意,如果作業系統映像檔的部署狀態是「尚未備妥」,可部署的作業系統清單中不會包含此作業系統。
依預設支援英文語言環境。若要指定語言特定語言環境,您必須使用自訂配置檔案和自動安裝檔案。如需相關資訊,請參閱使用可配置的語言環境和 NTP 伺服器部署 SLES 12 SP3和部署日文適用的 Windows 2016。
不支援將作業系統部署至非連接 RAID 的儲存體。
如果伺服器目前已安裝作業系統,部署 OS 映像檔 Profile 會覆寫目前的作業系統。
對於 ThinkSystem V3 和 V4 伺服器(搭載 XCC2 或 XCC3),如果啟用了系統防護並將動作設定為阻止 OS 啟動,請確保裝置上的系統防護符合標準。如果系統防護不符合標準,裝置將無法完成開機程序,這將導致 OS 部署失敗。若要供應這些裝置,請手動回應系統防護開機提示,以允許裝置正常開機。
程序
若要將作業系統映像檔部署至一或多個受管理伺服器,請完成下列步驟。
- 在 XClarity Administrator 功能表列上,按一下,以顯示部署作業系統:部署 OS 映像檔頁面。
針對可調式複合體,作業系統會部署在主要分割區;因此,伺服器清單中僅包含主要分割區。
- 請選取一個以上要部署作業系統的伺服器。您可以同時在多達 28 台伺服器上部署作業系統。
您可以排序表格欄,方便找出特定的伺服器。此外,您還可以選取顯示功能表中的選項,僅列出特定機箱、機架、或群組的裝置,或在篩選欄位中輸入文字(例如名稱或 IP 位址),以篩選顯示的裝置清單。
如果您想要將相同的作業系統部署至所有計算節點,可以從多個機箱選擇多個計算節點。
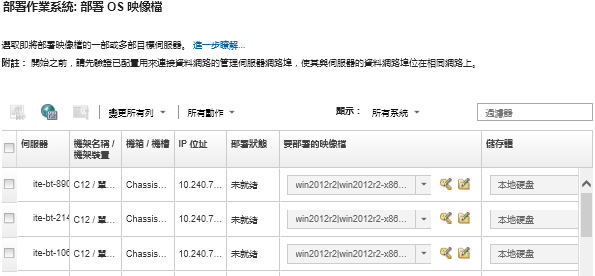
- 按一下以配置網路設定。
- 針對每一部伺服器,在要部署的映像檔欄中從下拉清單選取要部署的 OS 映像檔 Profile。
請確定選擇與選取的伺服器相容的 OS 映像檔 Profile。您可以從管理 OS 映像檔頁面上屬性欄列出的 Profile 屬性來判斷相容性。如需 Profile 屬性的相關資訊,請參閱作業系統映像檔 Profile。
- 針對每一部伺服器,按一下授權金鑰圖示 (
 ),指定作業系統安裝後,用來啟動作業系統的授權金鑰。
),指定作業系統安裝後,用來啟動作業系統的授權金鑰。XClarity Administrator 支援安裝 Windows 的大量授權金鑰,以及用於 Windows 和VMware ESXi 的個別零售授權金鑰。
若要使用「廣域設定」對話框中指定的廣域大量授權金鑰,請選取使用「廣域設定」中定義的大量授權金鑰。如需廣域大量授權金鑰的相關資訊,請參閱配置廣域 OS 部署設定。
若要使用個別零售授權金鑰,請選取使用下列零售授權金鑰,並在下列欄位中輸入金鑰。
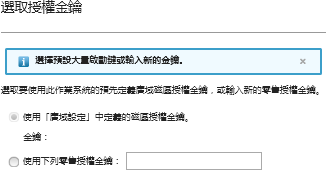
- 選擇性的: 如果您已為任何伺服器選取 Windows 作業系統,便可將 Windows 作業系統加入 Active Directory 網域做為作業系統部署工作的一部分,方法是按一下顯示於作業系統映像檔旁的資料夾圖示 (
 ),然後選取 Active Directory 名稱。
),然後選取 Active Directory 名稱。若要使用「廣域設定」對話框中指定的預設 Active Directory,請選取使用「廣域設定」中定義的 Active Directory。如需加入 Active Directory 網域的相關資訊,請參閱與 Windows Active Directory 整合。
若要使用個別 Active Directory,請選取使用下列 Active Directory,並選取 Active Directory 網域。
- 至於每台伺服器,請從儲存體欄中選取要部署作業系統映像檔的偏好儲存位置。
- 本端磁碟機
- Embedded Hypervisor
- M.2 磁碟機
- SAN 儲存體
如果選取的儲存位置與伺服器不相容,則 XClarity Administrator 會依據優先順序嘗試將作業系統部署在下一個儲存位置。
針對 ThinkServer 伺服器,只能使用本端磁碟
如需如何配置儲存位置的相關資訊,請參閱選擇受管理伺服器的儲存位置。
為了確保作業系統部署成功,請分離受管理伺服器上的所有儲存體,只保留選擇用於作業系統部署的儲存體。
- 請驗證所有選取的伺服器的部署狀態皆為「備妥」。
請確定所有選取的伺服器的部署狀態皆為「備妥」。若伺服器為「尚未備妥」狀態,您便無法在該伺服器部署作業系統映像檔。按一下尚未備妥鏈結取得資訊,以協助您解決問題。如果網路設定無效,請按一下以配置網路設定。
- 按一下部署映像檔圖示 (
 ) 起始作業系統部署。
) 起始作業系統部署。如果自訂組態設定已新增至 OS 映像檔 Profile,自訂設定索引標籤即會出現在部署 OS 映像檔對話框中。指定自訂設定、一般伺服器設定及特定伺服器設定,然後按一下下一步繼續部署 OS。請注意,如未指定任何必要自訂配置設定的輸入,不會繼續部署 OS。
在您完成之後
您可以從工作日誌監視部署程序的狀態。在 XClarity Administrator 功能表上,按一下。如需工作日誌的相關資訊,請參閱 XClarity Administrator 線上文件中的監視工作。
您也可以透過基板管理控制器為伺服器設定遠端控制階段作業,以監看安裝情形。如需遠端控制的相關資訊,請參閱 XClarity Administrator 線上文件中的使用遠端控制管理 System x 伺服器。
為作業系統儲存部署資訊。您可以按一下,然後將滑鼠停留在伺服器名稱上,即可檢視部署資訊。