部署日文適用的 Windows 2016
此案例將 Windows 2016 作業系統安裝至啟用日文的鍵盤及作業系統語言環境的多部伺服器。使用自訂的 Profile,包含自訂的 WinPE 開機檔案和自動安裝檔案。然後可以在「部署 OS 映像檔」頁面上選取自訂 Profile。
開始之前
此案例使用下列範例檔案。
WinPE_64_ja.zip。此自訂 Windows 開機 (WinPE) 檔案安裝日文語言環境。
Windows_locale_customUnattend.xml。此自訂自動安裝檔案使用 WinPE 檔案來安裝日文。
伺服器只有一個可見磁碟(磁碟 0),上面尚未有系統分割區。
已使用靜態 IPv4 模式並設定靜態 IP(在自訂自動安裝檔案中用來做為預先定義的巨集)。
程序
如果要使用自訂 OS 映像檔 Profile 將日文 Windows 2016 部署至目標伺服器,請完成下列步驟。
- 將日本 Windows 2016 作業系統下載至本端系統,並將映像檔匯入至 OS 映像檔儲存庫。如需相關資訊,請參閱 匯入作業系統映像檔。
在 XClarity Administrator 功能表列上,按一下供應 > 管理 OS 映像檔,以顯示部署作業系統:管理 OS 映像檔頁面。
按一下 OS 映像檔標籤。
按一下匯入圖示 (
 )。
)。按一下本端匯入。
按一下瀏覽以尋找及選取您要匯入的 OS 映像檔(例如,ja_windows_server_2016_x64_dvd_9720230.iso)。
按一下匯入以將映像檔上傳至 OS 映像檔儲存庫。
等候匯入完成。這可能需要一些時間。
- 將 Windows 2016 的組合檔案下載至本端系統,並將映像檔匯入 OS 映像檔儲存庫。如需相關資訊,請參閱 XClarity Administrator 線上文件中的匯入裝置驅動程式。
組合檔案包含最新的裝置驅動程式和 WinPE 開機檔案,您可以將它們新增至您自訂的 OS 映像檔 Profile。此案例是使用自訂開機檔案,因此不會使用組合中的開機檔案。
按一下驅動程式檔案標籤。
按一下下載 > Windows 組合檔案前往 Lenovo 支援中心網頁,然後將 Windows 2016 的組合檔案下載至本端系統。
按一下匯入圖示 (
 )。
)。按一下本端匯入。
按一下瀏覽以尋找及選取您要匯入的 OS 映像檔(例如,bundle_win2016_20180126130051.zip)。
按一下匯入以將檔案上傳至 OS 映像檔儲存庫。
等候匯入完成。這可能需要一些時間。
- 選擇性的: 建立在 WinPE 安裝期間使用日文語言環境的自訂 WinPE 開機檔案,並將檔案匯入 OS 映像檔儲存庫。
XClarity Administrator 使用預先定義的 Windows 預先安裝 (WinPE) 開機檔案來安裝 Windows 作業系統。與此預先定義的開機檔案搭配使用的語言環境為英文 (en-US)。如果要變更 Windows 安裝期間使用的語言環境,可以使用所需的語言環境來建立自訂 WinPE 開機檔案,並將該自訂開機檔案指派給您的自訂 Profile。
如需將語言環境插入 WinPE 的相關資訊,請參閱Windows WinPE:新增套件網頁。
重要在 WinPE 開機檔案中指定非英文語言環境不會變更所部署的最終 OS 的語言環境,只會變更 Windows 安裝和設定期間顯示的語言環境。若要建立包含日文語言環境的自訂 WinPE 開機檔案,請完成下列步驟。如需相關資訊,請參閱建立開機 (WinPE) 檔案。使用具備管理者權限的使用者 ID 執行 Windows ADK 指令「Deployment and Imaging Tools Environment」。此時會顯示指令階段作業。
從指令階段作業切換至下載 genimage.cmd 和 starnet.cmd 檔案的目錄(例如,C:\customwim)。
- 執行下列指令,確認主機上沒有先前裝載的映像檔:
dism /get-mountedwiminfo如果有裝載的映像檔,請執行下列指令將它們捨棄:
dism /unmount-wim /MountDir:C:\<mount_path> /Discard 如果您要將內附裝置驅動程式新增至自訂 Windows Profile,請將 .inf 格式的原始裝置驅動程式檔案複製到主機系統的 C:\drivers 目錄中。
執行下列指令以產生 .wim 格式的開機檔案,然後稍等幾分鐘讓指令完成。
genimage.cmd amd64 <ADK_Version>其中 <ADK_Version> 是下列其中一個值。8.1. 若是 Windows 2012 R2
10. 若是 Windows 2016
此指令會建立名為 C:\WinPE_64\media\Boot\WinPE_64.wim 的開機檔案。
執行下列指令以裝載開機檔案:
DISM /Mount-Image /ImageFile:C:\WinPE_64\media\Boot\WinPE_64.wim /index:1 /MountDir:C:\WinPE_64\mount如果您要將立即可用的裝置驅動程式直接新增至開機檔案,請完成下列步驟。
建立下列目錄結構,其中 <os_release> 是 2012R2 或 2016
drivers\<os_release>\將 .inf 格式的裝置驅動程式複製到該路徑內的目錄,例如:
drivers\<os_release>\<driver1>\<driver1_files>將 drivers 目錄複製到裝載目錄,例如:
C:\WinPE_64\mount\drivers
選用:對開機檔案進行其他自訂,例如新增資料夾、檔案、啟動 Script、語言套件及應用程式。如需自訂開機檔案的相關資訊,請參閱WinPE:裝載和自訂網站。
例如,新增日文套件。
檢視已安裝的套件,以確定已安裝日文特定的套件。
Dism /Add-Package /Image:"C:\WinPE_64\mount"
/PackagePath="C:\Program Files (x86)\Windows Kits\10\Assessment
and Deployment Kit\Windows Preinstallation Environment\amd64\WinPE_OCs\ja-jp\lp.cab"
/PackagePath="C:\Program Files (x86)\Windows Kits\10\Assessment and Deployment Kit\Windows
Preinstallation Environment\amd64\WinPE_OCs\ja-jp\WinPE-DismCmdlets_ja-jp.cab"
/PackagePath="C:\Program Files (x86)\Windows Kits\10\Assessment and Deployment Kit\Windows
Preinstallation Environment\amd64\WinPE_OCs\ja-jp\WinPE-NetFx_ja-jp.cab"
/PackagePath="C:\Program Files (x86)\Windows Kits\10\Assessment and Deployment Kit\Windows
Preinstallation Environment\amd64\WinPE_OCs\ja-jp\WinPE-PowerShell_ja-jp.cab"
/PackagePath="C:\Program Files (x86)\Windows Kits\10\Assessment and Deployment Kit\Windows
Preinstallation Environment\amd64\WinPE_OCs\ja-jp\WinPE-RNDIS_ja-jp.cab"
/PackagePath="C:\Program Files (x86)\Windows Kits\10\Assessment and Deployment Kit\Windows
Preinstallation Environment\amd64\WinPE_OCs\ja-jp\WinPE-Scripting_ja-jp.cab"
/PackagePath="C:\Program Files (x86)\Windows Kits\10\Assessment and Deployment Kit\Windows
Preinstallation Environment\amd64\WinPE_OCs\ja-jp\WinPE-StorageWMI_ja-jp.cab"
/PackagePath="C:\Program Files (x86)\Windows Kits\10\Assessment and Deployment Kit\Windows
Preinstallation Environment\amd64\WinPE_OCs\ja-jp\WinPE-WDS-Tools_ja-jp.cab"
/PackagePath="C:\Program Files (x86)\Windows Kits\10\Assessment and Deployment Kit\Windows
Preinstallation Environment\amd64\WinPE_OCs\ja-jp\WinPE-WMI_ja-jp.cab"
/PackagePath="C:\Program Files (x86)\Windows Kits\10\Assessment and Deployment Kit\Windows
Preinstallation Environment\amd64\WinPE_OCs\WinPE-FontSupport-JA-JP.cab"查看映像檔中的「國際設定」。
Dism /Get-Packages /Image:"C:\WinPE_64\mount"執行下列指令以卸載映像檔。
DISM /Unmount-Image /MountDir:C:\WinPE_64\mount /commit將 C:\WinPE_64\media 目錄的內容壓縮成 zip 檔案,名為 WinPE_64_ja.zip。
將 .zip 檔案匯入 XClarity Administrator(請參閱匯入開機檔案)。
按一下開機檔案標籤。
按一下匯入圖示 (
 )。
)。按一下本端匯入。
選取 Windows 做為作業系統。
按一下瀏覽以尋找並選取自訂開機檔案(例如,WinPE_64_ja.zip)。
按一下匯入以將檔案上傳至 OS 映像檔儲存庫。
- 修改 Windows 自動安裝檔案,以指定日文要包含在 OS 映像檔中,並將自訂檔案匯入至 OS 映像檔儲存庫。在 Windows 安裝的「windowsPE」階段,新增日文做為作業系統語言和語言環境,例如:
<settings pass="windowsPE">
<component name="Microsoft-Windows-International-Core-WinPE" processorArchitecture="amd64"
publicKeyToken="31bf3856ad364e35" language="neutral" versionScope="nonSxS"
xmlns:wcm="http://schemas.microsoft.com/WMIConfig/2002/State"
xmlns:xsi="http://www.w3.org/2001/XMLSchema-instance">
<SetupUILanguage>
<UILanguage>ja-JP</UILanguage>
</SetupUILanguage>
<SystemLocale>ja-JP</SystemLocale>
<UILanguage>ja-JP</UILanguage>
<UserLocale>ja-JP</UserLocale>
<InputLocale>0411:00000411</InputLocale>
</component>
</settings>註如果您使用自訂自動安裝檔案,XClarity Administrator 不會提供許多您在使用預先定義的自動安裝檔案時會取得的一般便捷功能。例如,必須在上傳的自訂自動安裝檔案中指定管理者的<DiskConfiguration>、<ImageInstall>、<ProductKey> 和 <UserAccounts>,網路的 <Interfaces> 以及安裝功能的 <package> 清單等目標。 XClarity Administrator 提供一些基本的便捷巨集,例如 OOB 驅動程式插入、狀態報告、安裝後 Script、自訂軟體。不過,若要利用這些預先定義的巨集,您必須在自訂自動安裝檔案中指定下列巨集。
- #predefined.unattendSettings.preinstallConfig#
- #predefined.unattendSettings.postinstallConfig#
範例檔案已包含所需的巨集。如需將巨集新增至自動安裝檔案的相關資訊,請參閱將預先定義和自訂的巨集插入自動安裝檔案。如需可用的預先定義巨集的相關資訊,請參閱預先定義的巨集。
若要匯入自訂自動安裝檔案,請完成下列步驟。如需相關資訊,請參閱匯入自訂自動安裝檔案。
按一下自動安裝檔案標籤。
按一下匯入圖示 (
 )。
)。按一下本端匯入。
選取 Windows 做為作業系統。
按一下瀏覽以尋找並選取自訂自動安裝檔案(例如,Windows_locale_customUnattend.xml)。
按一下匯入以將檔案上傳至 OS 映像檔儲存庫。
- 建立自訂 OS 映像檔 Profile,其中包含自訂開機 (WinPE) 檔案和自動安裝檔案。如需相關資訊,請參閱 建立自訂 OS 映像檔 Profile。
按一下 OS 映像檔標籤。
選取要自訂的 Profile(例如 win2016-x86_64-install-Datacenter_Virtualization)。
按一下建立圖示 (
 ),以顯示「建立自訂的 Profile」對話框。
),以顯示「建立自訂的 Profile」對話框。在一般標籤:
輸入 Profile 的名稱(例如,Custom Windows for Japanese profile)。
使用自訂資料和檔案路徑欄位的預設值。
選取僅限自動安裝檔案做為自訂類型。
按下一步。
在驅動程式選項標籤上,按一下下一步。依預設會包含內附裝置驅動程式。
在開機檔案標籤上,選取自訂開機檔案(例如 WinPE_64_ja),然後按一下下一步。
在軟體標籤上,按一下下一步。
在自動安裝檔案標籤上,選取自訂自動安裝檔案(例如 Windows_locale_customUnattend.xml),然後按一下下一步。
在安裝 Script 標籤上,按一下下一步。
在摘要標籤上查看設定。
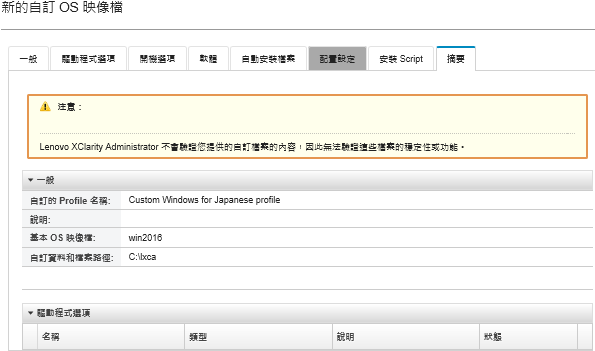
按一下自訂以建立自訂 OS 映像檔 Profile。
- 將自訂 OS 映像檔 Profile 部署至目標伺服器。如需相關資訊,請參閱 部署作業系統映像檔。
在 XClarity Administrator 功能表列上,按一下供應 > 部署 OS 映像檔,以顯示部署作業系統:部署 OS 映像檔頁面。
針對每部目標伺服器:
選取伺服器。
按一下變更選取的 > 網路設定,然後指定伺服器的主機名稱、IP 位址、子網路遮罩、閘道、DNS、MTU 和 VLAN 設定。
提示VLAN 設定僅限於已在廣域設定 > IP 指派 > 使用 VLAN 中設定 VLAN 模式時才能使用。從要部署的映像檔欄的下拉清單中,選取自訂 OS 映像檔 Profile(例如,<base_OS>|<timestamp>_Custom Windows for Japanese profile)。
註確定所有目標伺服器都使用相同的自訂 Profile。(選用)按一下授權金鑰圖示 (
 ),然後指定作業系統安裝後,要用來啟動的授權金鑰。
),然後指定作業系統安裝後,要用來啟動的授權金鑰。從儲存體欄中,選取您要部署作業系統映像檔的偏好儲存體位置。
註為了確保作業系統部署成功,請分離受管理伺服器上的所有儲存體,只保留選擇用於作業系統部署的儲存體。請確認所選伺服器的部署狀態為備妥。
選取所有目標伺服器,然後按一下部署映像檔圖示 (
 ) 以起始作業系統部署。
) 以起始作業系統部署。在自訂設定標籤上,按一下自動安裝和配置設定子標籤,然後選取自訂自動安裝檔案(例如,Windows_locale_customUnattend.xml)。
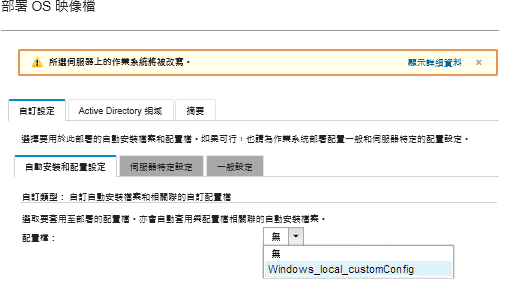
(選用)在 Active Directory 網域標籤上,指定要在 Windows 映像檔部署過程中加入 Active Directory 網域的資訊(請參閱 XClarity Administrator 線上文件中的與 Windows Active Directory 整合)。
在摘要標籤上查看設定。
按一下部署以部署作業系統。
Windows 安裝對話框會以日文顯示。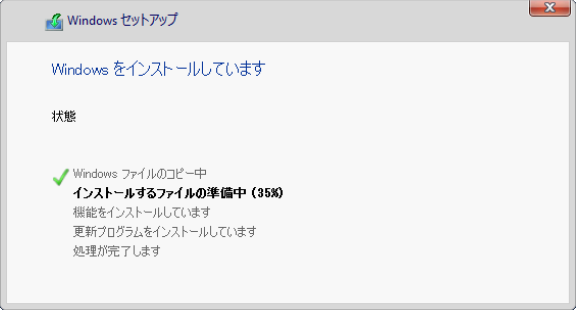 安裝完成之後,Windows 登入頁面也會以日文顯示。
安裝完成之後,Windows 登入頁面也會以日文顯示。