Windows 2016 für Japanisch implementieren
In diesem Szenario wird das Windows 2016 Betriebssystem auf mehreren Servern mit Japanisch für die Tastatur und die Ländereinstellung des Betriebssystems installiert. Es wird ein angepasstes Profil verwendet, das eine angepasste WinPE-Boot-Datei und Unattend-Datei enthält. Das angepasste Profil kann dann auf der Seite „BS-Images implementieren“ ausgewählt werden.
Vorbereitende Schritte
In diesem Szenario werden die folgenden Beispieldateien verwendet.
WinPE_64_ja.zip. Diese benutzerdefinierte Windows Boot-Datei (WinPE) installiert das japanische Gebietsschema.
Windows_locale_customUnattend.xml. Diese angepasste Unattend-Datei verwendet die WinPE-Datei, um Japanisch zu installieren.
Der Server hat nur eine sichtbare Festplatte (Festplatte 0) und noch keine Systempartition.
Der statische IPv4-Modus wird verwendet und legt eine statische IP-Adresse fest (die in der angepassten Unattend-Datei als vordefiniertes Makro verwendet wird).
Vorgehensweise
Gehen Sie wie folgt vor, um das japanische Windows 2016 auf Zielservern mit einem angepassten BS-Image-Profil zu implementieren.
- Laden Sie das japanische Windows 2016-Betriebssystem auf das lokale System herunter und importieren Sie das Image in das BS-Images-Repository. Weitere Informationen finden Sie unter Betriebssystem-Images importieren.
Klicken Sie auf der Menüleiste von XClarity Administrator auf Bereitstellung > BS-Images verwalten, um die Seite Betriebssystem implementieren: BS-Images verwalten anzuzeigen.
Klicken Sie auf die Registerkarte BS-Images.
Klicken Sie auf das Symbol Importieren (
 ).
).Klicken Sie auf Lokaler Import.
Klicken Sie auf Durchsuchen und wählen Sie das BS-Image aus, das Sie importieren möchten (z. B. ja_windows_server_2016_x64_dvd_9720230.iso).
Klicken Sie auf Importieren, um das Image in das BS-Images-Repository hochzuladen.
Warten Sie, bis der Importvorgang abgeschlossen ist. Dies kann eine Weile dauern.
- Laden Sie die Paketdatei für Windows 2016 auf das lokale System herunter und importieren Sie das Image in das BS-Images-Repository. Weitere Informationen finden Sie unter Einheitentreiber importieren
Die Paketdatei enthält die neuesten Einheitentreiber und WinPE-Boot-Dateien, die Sie Ihren angepassten BS-Image-Profilen hinzufügen können. In diesem Szenario wird eine angepasste Boot-Datei verwendet, sodass die Boot-Datei im Paket nicht verwendet wird.
Klicken Sie auf die Registerkarte Treiberdateien.
Klicken Sie auf Downloads > Windows Paketdateien, um auf die Lenovo Support-Website zu gehen und laden Sie die Paketdatei für Windows 2016 auf das lokale System herunter.
Klicken Sie auf das Symbol Importieren (
 ).
).Klicken Sie auf Lokaler Import.
Klicken Sie auf Durchsuchen und wählen Sie das BS-Image aus, das Sie importieren möchten (z. B. bundle_win2016_20180126130051.zip).
Klicken Sie auf Importieren, um die Datei in das BS-Images-Repository hochzuladen.
Warten Sie, bis der Importvorgang abgeschlossen ist. Dies kann eine Weile dauern.
- Optional: Erstellen Sie eine angepasste WinPE-Boot-Datei, die das japanische Gebietsschema während der WinPE-Installation verwendet, und importieren Sie die Datei in das BS-images-Repository.
XClarity Administrator verwendet eine vordefinierte Windows PreInstallation-(WinPE-)Boot-Datei zur Installation des Windows-Betriebssystems. Die Ländereinstellung, die mit dieser vordefinierten Boot-Datei verwendet wird, ist Englisch (en-US). Wenn Sie die beim Windows Setup verwendete Ländereinstellung ändern wollen, können Sie eine angepasste WinPE-Boot-Datei mit der gewünschten Ländereinstellung erstellen und diese angepasste Boot-Datei Ihrem angepassten Profil zuweisen.
Weitere Informationen zum Einfügen von Gebietsschemata bei WinPE finden Sie unter Website für Windows WinPE: Pakete hinzufügen.
WichtigDie Angabe einer nicht-englischen Ländereinstellung in der WinPE-Boot-Datei ändert nicht die Ländereinstellung des final implementierten BS. Es ändert nur die Ländereinstellung, die während der Installation und Konfiguration von Windows angezeigt wird.Führen Sie die folgenden Schritte aus, um eine angepasste WinPE-Boot-Datei zu erstellen, die das japanische Gebietsschema enthält. Siehe Boot-(WinPE)-Datei erstellen für weitere Informationen.Verwenden Sie eine Benutzer-ID mit Administratorrechten und führen Sie den Windows ADK-Befehl
Deployment and Imaging Tools Environment
aus. Eine Befehlssitzung wird angezeigt.Wechseln Sie in der Befehlssitzung zum Verzeichnis, in das die Dateien genimage.cmd und starnet.cmd heruntergeladen wurden (z. B. C:\customwim).
- Stellen Sie sicher, dass sich keine zuvor angehängten Images auf dem Host befinden, indem Sie den folgenden Befehl ausführen:
dism /get-mountedwiminfoWenn es angehängte Images gibt, löschen Sie diese, indem Sie den folgenden Befehl ausführen:
dism /unmount-wim /MountDir:C:\<mount_path> /Discard Wenn Sie Inbox-Einheitentreiber zu einem benutzerdefinierten Windows-Profil hinzufügen, kopieren Sie die unaufbereiteten Einheitentreiberdateien im INF-Format in das Hostsystem im Verzeichnis C:\drivers.
Führen Sie den folgenden Befehl aus, um die Boot-Datei im WIM-Format zu generieren, und warten Sie dann einige Minuten, bis der Befehl ausgeführt wurde.
genimage.cmd amd64 <ADK_Version>Dabei ist <ADK_Version> einer der folgenden Werte.8.1. Für Windows 2012 R2
10. Für Windows 2016
Dieser Befehl erstellt eine Boot-Datei namens C:\WinPE_64\media\Boot\WinPE_64.wim.
Hängen Sie die Boot-Datei an, indem Sie den folgenden Befehl ausführen:
DISM /Mount-Image /ImageFile:C:\WinPE_64\media\Boot\WinPE_64.wim /index:1 /MountDir:C:\WinPE_64\mountWenn Sie Out-of-Box-Einheitentreiber direkt zur Boot-Datei hinzufügen, gehen Sie wie folgt vor:
Erstellen Sie die folgenden Verzeichnisstruktur. <os_release> ist dabei 2012R2 oder 2016.
drivers\<os_release>\Kopieren Sie die Einheitentreiber im INF-Format in ein Verzeichnis in diesem Pfad, beispielsweise:
drivers\<os_release>\<driver1>\<driver1_files>Kopieren Sie das drivers-Verzeichnis in das Verzeichnis zum Anhängen, beispielsweise:
C:\WinPE_64\mount\drivers
Optional: Führen Sie zusätzliche Anpassungen an der Boot-Datei durch, wie das Hinzufügen von Ordnern, Dateien, Startskripts, Sprachpaketen und Apps. Weitere Informationen zum Anpassen von Boot-Dateien finden Sie im Abschnitt WinPE: Website zum Anhängen und Anpassen.
Fügen Sie z. B. japanische Pakete hinzu.
Zeigen Sie installierte Pakete an, um sicherzustellen, dass die Japanisch-spezifischen Pakete installiert sind.
Dism /Add-Package /Image:"C:\WinPE_64\mount"
/PackagePath="C:\Program Files (x86)\Windows Kits\10\Assessment
and Deployment Kit\Windows Preinstallation Environment\amd64\WinPE_OCs\ja-jp\lp.cab"
/PackagePath="C:\Program Files (x86)\Windows Kits\10\Assessment and Deployment Kit\Windows
Preinstallation Environment\amd64\WinPE_OCs\ja-jp\WinPE-DismCmdlets_ja-jp.cab"
/PackagePath="C:\Program Files (x86)\Windows Kits\10\Assessment and Deployment Kit\Windows
Preinstallation Environment\amd64\WinPE_OCs\ja-jp\WinPE-NetFx_ja-jp.cab"
/PackagePath="C:\Program Files (x86)\Windows Kits\10\Assessment and Deployment Kit\Windows
Preinstallation Environment\amd64\WinPE_OCs\ja-jp\WinPE-PowerShell_ja-jp.cab"
/PackagePath="C:\Program Files (x86)\Windows Kits\10\Assessment and Deployment Kit\Windows
Preinstallation Environment\amd64\WinPE_OCs\ja-jp\WinPE-RNDIS_ja-jp.cab"
/PackagePath="C:\Program Files (x86)\Windows Kits\10\Assessment and Deployment Kit\Windows
Preinstallation Environment\amd64\WinPE_OCs\ja-jp\WinPE-Scripting_ja-jp.cab"
/PackagePath="C:\Program Files (x86)\Windows Kits\10\Assessment and Deployment Kit\Windows
Preinstallation Environment\amd64\WinPE_OCs\ja-jp\WinPE-StorageWMI_ja-jp.cab"
/PackagePath="C:\Program Files (x86)\Windows Kits\10\Assessment and Deployment Kit\Windows
Preinstallation Environment\amd64\WinPE_OCs\ja-jp\WinPE-WDS-Tools_ja-jp.cab"
/PackagePath="C:\Program Files (x86)\Windows Kits\10\Assessment and Deployment Kit\Windows
Preinstallation Environment\amd64\WinPE_OCs\ja-jp\WinPE-WMI_ja-jp.cab"
/PackagePath="C:\Program Files (x86)\Windows Kits\10\Assessment and Deployment Kit\Windows
Preinstallation Environment\amd64\WinPE_OCs\WinPE-FontSupport-JA-JP.cab"Überprüfen Sie die Internationalen Einstellungen im Image.
Dism /Get-Packages /Image:"C:\WinPE_64\mount"Hängen Sie das Image ab, indem Sie den folgenden Befehl ausführen:
DISM /Unmount-Image /MountDir:C:\WinPE_64\mount /commitKomprimieren Sie den Inhalt des Verzeichnisses C:\WinPE_64\media in eine ZIP-Datei namens WinPE_64_ja.zip.
Importieren Sie die ZIP-Datei in XClarity Administrator (siehe Boot-Dateien importieren).
Klicken Sie auf die Registerkarte Boot-Dateien.
Klicken Sie auf das Symbol Importieren (
 ).
).Klicken Sie auf Lokaler Import.
Wählen Sie Windows für das Betriebssystem aus.
Klicken Sie auf Durchsuchen, um die zu importierende angepasste Boot-Datei zu suchen und auszuwählen (z. B. WinPE_64_ja.zip).
Klicken Sie auf Importieren, um die Datei in das BS-Images-Repository hochzuladen.
- Ändern Sie die Windows Unattend-Datei, um anzugeben, dass Japanisch im BS-Image enthalten ist, und importieren Sie die angepasste Datei in das BS-Images-Repository.Fügen Sie Japanisch im Schritt
windowsPE
der Windows-Installation als Betriebssystemsprache und Ländereinstellung hinzu, z. B.:<settings pass="windowsPE">
<component name="Microsoft-Windows-International-Core-WinPE" processorArchitecture="amd64"
publicKeyToken="31bf3856ad364e35" language="neutral" versionScope="nonSxS"
xmlns:wcm="http://schemas.microsoft.com/WMIConfig/2002/State"
xmlns:xsi="http://www.w3.org/2001/XMLSchema-instance">
<SetupUILanguage>
<UILanguage>ja-JP</UILanguage>
</SetupUILanguage>
<SystemLocale>ja-JP</SystemLocale>
<UILanguage>ja-JP</UILanguage>
<UserLocale>ja-JP</UserLocale>
<InputLocale>0411:00000411</InputLocale>
</component>
</settings>AnmerkungBei der Verwendung einer angepassten Unattend-Datei bietetXClarity Administrator einige der normalen Komfortfunktionen nicht, die Sie haben, wenn Sie eine vordefinierte Unattend-Datei verwenden würden. Zum Beispiel müssen die Ziele <DiskConfiguration>, <ImageInstall>, <ProductKey> und <UserAccounts> für den Administrator, <Interfaces> für das Netzwerk und <package>-Liste für die Installationsfunktionen in der angepassten Unattend-Datei angegeben werden, die hochgeladen wird. XClarity Administrator bietet einige grundlegende Komfortmakros, z. B. OOB-Treiberinjektion, Statusmeldungen, Nach-Installationsskripts und angepasste Software. Zur Verwendung dieser vordefinierten Makros müssen Sie jedoch die folgenden Makros in der angepassten Unattend-Datei angeben.
- #predefined.unattendSettings.preinstallConfig#
- #predefined.unattendSettings.postinstallConfig#
Die Beispieldatei enthält bereits die benötigten Makros. Weitere Informationen zum Hinzufügen von Makros zu Unattend.Dateien finden Sie unter Injizieren von vordefinierten und angepassten Makros in eine Unattend-Datei. Weitere Informationen über die verfügbaren vordefinierten Makros finden Sie unter Vordefinierte Makros.
Gehen Sie wie folgt vor, um die angepasste Unattend-Datei zu importieren. Siehe Angepasste Unattend-Dateien importieren für weitere Informationen.
Klicken Sie auf die Registerkarte Unattend-Dateien.
Klicken Sie auf das Symbol Importieren (
 ).
).Klicken Sie auf Lokaler Import.
Wählen Sie Windows für das Betriebssystem aus.
Klicken Sie auf Durchsuchen, um die zu importierende angepasste Unattend-Datei zu suchen und auszuwählen (z. B. Windows_locale_customUnattend.xml).
Klicken Sie auf Importieren, um die Datei in das BS-Images-Repository hochzuladen.
- Erstellen Sie ein angepasste BS-Image-Profil, das die angepasste Boot-Datei (WinPE) und Unattend-Datei enthält. Weitere Informationen finden Sie unter Angepasstes BS-Image-Profil erstellen.
Klicken Sie auf die Registerkarte BS-Images.
Wählen Sie das Profil zum Anpassen aus (z. B. win2016-x86_64-install-Datacenter_Virtualization).
Klicken Sie auf das Erstellen-Symbol (
 ), um das Dialogfeld „Angepasstes Profil erstellen“ anzuzeigen.
), um das Dialogfeld „Angepasstes Profil erstellen“ anzuzeigen.Auf der Registerkarte Allgemein:
Geben Sie einen Namen für das Profil ein (z. B. Custom Windows for Japanese profile).
Verwenden Sie den Standardwert für das Feld Angepasste Daten und Dateipfad.
Wählen Sie für den Anpassungstyp Nur Unattend-Dateien aus.
Klicken Sie auf Weiter.
Klicken Sie auf der Registerkarte Treiberoptionen auf Weiter. Die Treiber für die In-Box-Einheitentreiber sind standardmäßig enthalten.
Wählen Sie auf der Registerkarte Boot-Dateien die angepasste Boot-Datei aus (z. B. WinPE_64_ja) und klicken Sie auf Weiter.
Klicken Sie auf der Registerkarte Software auf Weiter.
Wählen Sie auf der Registerkarte Unattend-Dateien die angepasste Unattend-Datei aus (z. B. Windows_locale_customUnattend.xml) und klicken Sie auf Weiter.
Klicken Sie auf der Registerkarte Installationsskripts auf Weiter.
Überprüfen Sie auf der Registerkarte Zusammenfassung die Einstellungen.
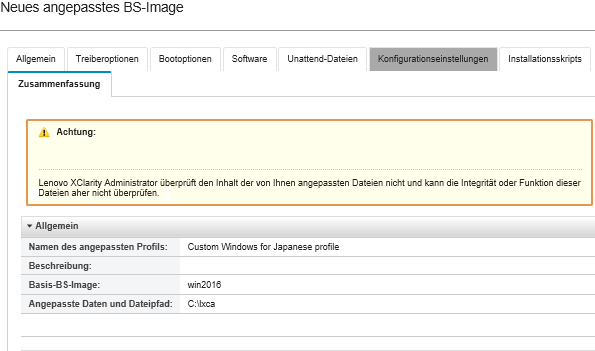
Klicken Sie auf Anpassen, um das angepasste BS-Image-Profil zu erstellen.
- Implementieren Sie das angepasste BS-Image-Profil auf den Zielservern. Weitere Informationen finden Sie unter Ein Betriebssystem-Image implementieren.
Klicken Sie auf der Menüleiste von XClarity Administrator auf Bereitstellung > BS-Images implementieren, um die Seite Betriebssystem implementieren: BS-Images implementieren anzuzeigen.
Für jeden Zielserver:
Wählen Sie den Server aus.
Klicken Sie auf Ausgewählte ändern > Netzwerkeinstellungen und geben Sie Hostname, IP-Adresse, Subnetzmaske, Gateway, DNS, MTU und VLAN-Einstellungen für den Server an.
TippVLAN-Einstellungen sind nur verfügbar, wenn der VLAN-Modus unterGlobale Einstellungen > IP-Zuordnung > VLANs verwenden festgelegt wurde. Wählen Sie das angepasste BS-Image-Profil (z. B. <base_OS>|<timestamp>_Custom Windows for Japanese profile) aus der Dropdown-Liste der Spalte Zu implementierendes Image aus.
AnmerkungStellen Sie sicher, dass alle Zielserver dasselbe angepasste Profil verwenden.(Optional) Klicken Sie auf das Symbol Lizenzschlüssel (
 ) und geben Sie den Lizenzschlüssel an, mit dem das Betriebssystem nach der Installation aktiviert werden soll.
) und geben Sie den Lizenzschlüssel an, mit dem das Betriebssystem nach der Installation aktiviert werden soll.Wählen Sie in der Spalte Speicher die bevorzugte Speicherposition aus, an der das Betriebssystem-Image implementiert werden soll.
AnmerkungUm sicherzustellen, dass ein Betriebssystem erfolgreich implementiert wurde, trennen Sie alle Speichereinheiten (bis auf den Speicher, der für die Betriebssystembereitstellung ausgewählt wurde) vom verwalteten Server.Überprüfen Sie, ob als Implementierungsstatus für den ausgewählten Server Bereitstellung angegeben ist.
Wählen Sie alle Zielserver aus und klicken Sie auf das Symbol Image implementieren (
 ), um die Betriebssystemimplementierung einzuleiten.
), um die Betriebssystemimplementierung einzuleiten.Klicken Sie auf der Registerkarte Angepasste Einstellungen auf die Unterregisterkarte Unattend‑ und Konfigurationseinstellungen und wählen Sie die angepasste Unattend-Datei aus (z. B. Windows_locale_customUnattend.xml).
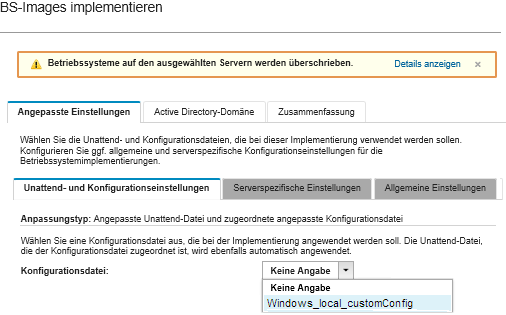
(Optional) Geben Sie auf der Registerkarte Active Directory-Domäne die Informationen zum Verknüpfen einer Active Directory-Domäne im Rahmen einer Windows-Image-Implementierung an (siehe In Windows Active Directory integrieren
Überprüfen Sie auf der Registerkarte Zusammenfassung die Einstellungen.
Klicken Sie auf Implementieren, um das Betriebssystem zu implementieren.
Der Windows-Installationsdialog wird in Japanisch angezeigt.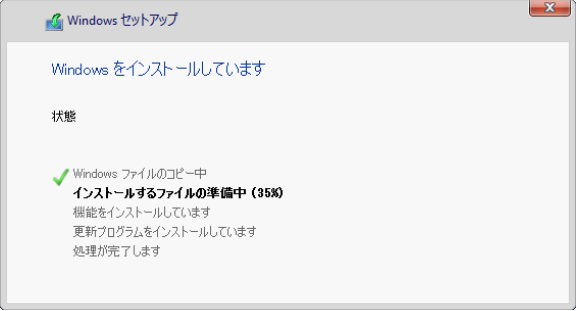 Nach Abschluss der Installation wird die Windows-Anmeldeseite auch in Japanisch angezeigt.
Nach Abschluss der Installation wird die Windows-Anmeldeseite auch in Japanisch angezeigt.