SLES 12 SP3 mit einem konfigurierbaren Gebietsschema und NTP-Servern implementieren
In diesem Szenario wird das SLES 12 SP3 Betriebssystem installiert, mit entweder Englisch, Brasilianisch oder Japanisch aktiviert für die Tastatur- und Betriebssystemeinstellungen. Außerdem wird die IP-Adresse für bis zu drei NTP-Server konfiguriert. Es wird ein benutzerdefiniertes BS-Image-Profil verwendet, das eine Unattend-Datei (mit vordefinierten und benutzerdefinierten Makros) und eine Konfigurationseinstellungsdatei zur Auswahl der Gebietsschemata und NTP-Servereinstellungen enthält. Dieses angepasste Profil kann auf der Seite „BS-Images implementieren“ ausgewählt werden. Dann können die Gebietsschemata und NTP-Server-Einstellungen auf der Registerkarte Angepasste Einstellungen ausgewählt werden. Die angegebenen Werte werden durch die angepassten Makros in der angepassten Unattend-Datei ersetzt und das SLES-AutoYaST-Installationsprogramm verwendet die Werte in der Unattend-Datei, um das Betriebssystem zu konfigurieren.
Vorbereitende Schritte
In diesem Szenario werden die folgenden Beispieldateien verwendet.
SLES_locale_customConfig.json. Diese angepasste Konfigurationsdatei fragt die Sprache ab, die für das Betriebssystem-Gebietsschema und die Tastatur für SLES und für den NTP-Server installiert werden soll.
SLES_locale_customUnattend.xml. Diese angepasste Unattend-Datei verwendet Werte in angepassten Makros, die in der Konfigurationsdatei definiert sind.
Vorgehensweise
Führen Sie die folgenden Schritte aus, um SLES 12 SP3 mithilfe eines angepassten BS-Image-Profils zu implementieren.
- Laden Sie das SLES-Basisbetriebssystem von der SUSE-Website auf das lokale System herunter und importieren Sie das Image in das BS-Images-Repository. Weitere Informationen finden Sie unter Betriebssystem-Images importieren.
Klicken Sie auf der Menüleiste von XClarity Administrator auf Bereitstellung > BS-Images verwalten, um die Seite Betriebssystem implementieren: BS-Images verwalten anzuzeigen.
Klicken Sie auf die Registerkarte BS-Images.
Klicken Sie auf das Symbol Importieren (
 ).
).Klicken Sie auf Lokaler Import.
Klicken Sie auf Durchsuchen, um das zu importierende SLES 12 SP3-Image zu suchen und auszuwählen (z. B. SLE-12-SP3-Server-DVD-x86_64-GM-DVD1.iso).
Klicken Sie auf Importieren, um das Image in das BS-Images-Repository hochzuladen.
Warten Sie, bis der Importvorgang abgeschlossen ist.
- Erstellen Sie eine angepasste Konfigurationseinstellungsdatei und importieren Sie die Datei in das BS-Images-Repository.
Die Konfigurationseinstellungsdatei ist eine JSON-Datei, die die Daten beschreibt, die während des BS-Implementierungsprozesses dynamisch gesammelt werden müssen. Für dieses Szenario möchten wir das Betriebssystem-Gebietsschema (en_US, ja_JP, pt_BR), das Tastatur-Gebietsschema (english-us, Japanese oder portugese-br) und bis zu drei NTP-Server-IP-Adressen angeben, die für jede BS-Bereitstellung verwendet werden sollen. Weitere Informationen zum Erstellen von Konfigurationseinstellungsdateien finden Sie unter Angepasste Makros.
Um die Datei mit den Konfigurationseinstellungen zu importieren, führen Sie diese Schritte aus. Weitere Informationen finden Sie unter Angepasste Konfigurationseinstellungen importieren.
Klicken Sie auf die Registerkarte Konfigurationsdateien.
Klicken Sie auf das Importieren-Symbol (
 ).
).Klicken Sie auf Lokaler Import.
Wählen Sie SLES für das Betriebssystem aus.
Klicken Sie auf Durchsuchen, um die zu importierende Konfigurationseinstellungsdatei zu suchen und auszuwählen (z. B. SLES_locale_customConfig.json).
Klicken Sie auf Importieren, um die Datei in das BS-Images-Repository hochzuladen.
AnmerkungWenn Sie eine angepasste Konfigurationseinstellungsdatei importieren, generiertXClarity Administrator angepasste Makros für jede Einstellung in der Datei. Sie können diese Makros zur Unattend-Datei hinzufügen. Während der BS-Implementierung werden die Makros durch aktuelle Werte ersetzt.
- Ändern Sie die SLES-Unattend-Datei, um dynamische Werte für das Betriebssystem-Gebietsschema, das Tastatur-Gebietsschema und die IP-Adresse der NTP-Server Pakete anzugeben und importieren Sie dann die angepasste Datei in das BS-Images-Repository. Weitere Informationen finden Sie unter Angepasste Unattend-Dateien importieren.Fügen Sie direkt nach dem <profile>-Tag die NTP-Server- und Netzwerkinformationen hinzu. Das folgende Beispiel enthält Tags für zwei NTP-Server. Die IP-Adressen werden in einem späteren Schritt als Makros hinzugefügt.
<ntp-client>
<configure_dhcp config:type="boolean">false</configure_dhcp>
<peers config:type="list">
<peer>
<address></address>
<initial_sync config:type="boolean">true</initial_sync>
<options></options>
<type>server</type>
</peer>
<peer>
<address></address>
<initial_sync config:type="boolean">true</initial_sync>
<options></options>
<type>server</type>
</peer>
</peers>
<start_at_boot config:type="boolean">true</start_at_boot>
<start_in_chroot config:type="boolean">true</start_in_chroot>
</ntp-client>Fügen Sie im Abschnitt <general> das BS- und Tastatur-Gebietsschema hinzu, wie im folgenden Beispiel dargestellt. Die Ländereinstellungen für Tastatur und Betriebssystem werden in einem späteren Schritt als Makros hinzugefügt.<keyboard>
<keymap></keymap>
</keyboard>
<language></language>AnmerkungBei der Verwendung einer angepassten Unattend-Datei bietetXClarity Administrator einige der normalen Komfortfunktionen nicht, die Sie haben, wenn Sie eine vordefinierte Unattend-Datei verwenden würden. Zum Beispiel müssen die Ziele <DiskConfiguration>, <ImageInstall>, <ProductKey> und <UserAccounts> für den Administrator, <Interfaces> für das Netzwerk und <package>-Liste für die Installationsfunktionen in der angepassten Unattend-Datei angegeben werden, die hochgeladen wird. Gehen Sie wie folgt vor, um die angepasste Unattend-Datei zu importieren.
Klicken Sie auf die Registerkarte Unattend-Dateien.
Klicken Sie auf das Importieren-Symbol (
 ).
).Klicken Sie auf Lokaler Import.
Wählen Sie SLES für das Betriebssystem aus.
Klicken Sie auf Durchsuchen, um die zu importierende Unattend-Datei zu suchen und auszuwählen (z. B. SLES_locale_customUnattend.xml).
Klicken Sie auf Importieren, um die Datei in das BS-Images-Repository hochzuladen.
- Verknüpfen Sie die angepasste Unattend-Datei mit der angepassten Konfigurationseinstellungsdatei und fügen Sie der Unattend-Datei die erforderlichen vordefinierten und angepassten Makros (Einstellungen) aus der Konfigurationseinstellungsdatei hinzu. Weitere Informationen finden Sie unter Unattend-Datei einer Konfigurationseinstellungsdatei zuordnen und Injizieren von vordefinierten und angepassten Makros in eine Unattend-Datei.TippOptional können Sie die angepasste Unattend-Datei der angepassten Datei mit den Konfigurationseinstellungen zuordnen und Makros hinzufügen, wenn Sie die Unattend-Datei importieren.
Wählen Sie auf der Registerkarte Unattend-Dateien die angepasste Unattend-Datei aus (z. B. SLES_locale_customUnattend.xml).
Klicken Sie auf das Symbol Konfigurationsdatei zuordnen (
 ), um das Dialogfeld „Unattend-Datei zuordnen“ anzuzeigen.
), um das Dialogfeld „Unattend-Datei zuordnen“ anzuzeigen.Wählen Sie die Konfigurationseinstellungsdatei aus, die Sie mit der Unattend-Datei verknüpfen möchten (z. B. SLES_locale_customConfig).
Fügen Sie der Unattend-Datei die erforderlichen vordefinierten Makros hinzu.
Wählen Sie Vordefiniert aus der Dropdown-Liste Verfügbare Makros aus.
Positionieren Sie den Cursor in der Unattend-Datei irgendwo nach Zeile 1 (nach dem <xml>-Tag).
Erweitern Sie die Liste predefined > unattendSettings in der Liste der verfügbaren vordefinierten Makros.
Klicken Sie auf die Makros preinstallConfig und postinstallConfig, um die Makros hinzuzufügen.
Beispiele:<?xml version="1.0"?>
<!DOCTYPE profile SYSTEM "/usr/share/YaST2/include/autoinstall/profile.dtd">
#predefined.unattendSettings.preinstallConfig#
#predefined.unattendSettings.postinstallConfig#
<profile xmlns="http://www.suse.com/1.0/yast2ns" xmlns:config="http://www.suse.com/1.0/configns">Fügen Sie das angepasste Makro zur Angabe des Betriebssystem-Gebietsschemas hinzu.
Wählen Sie Custom aus der Dropdown-Liste Verfügbare Makros aus.
Positionieren Sie den Cursor hinter dem <language>-Tag.
Erweitern Sie server-settings > node in der Liste der verfügbaren angepassten Makros und klicken Sie dann auf locale, um das OS-Gebietsschema-Makro hinzuzufügen.
Beispiele:
<language>#server-settings.node.locale#</language>Fügen Sie das angepasste Makro zur Angabe des Tastatur-Gebietsschemas hinzu.
Positionieren Sie den Cursor hinter dem <keymap>-Tag.
Erweitern Sie server-settings > node in der Liste der verfügbaren angepassten Makros und klicken Sie dann auf keyboardLocale, um das Tastatur-Gebietsschema-Makro hinzuzufügen.
Beispiele:
<keyboard>
<keymap>#server-settings.node.keyboardLocale#</keymap>
</keyboard>Fügen Sie das angepasste Makro für die Angabe der IP-Adressen der NTP-Server hinzu.
In diesem Szenario verwendet die angepasste Datei mit den Konfigurationseinstellungen eine Vorlage, um null bis drei NTP-Server anzugeben. Bei Verwendung von Vorlagen in der Datei mit den Konfigurationseinstellungen werden Makros, die der Vorlage zugeordnet sind, im Dialogfeld „Unattend-Datei zuordnen“ nicht angezeigt. Stattdessen müssen Sie die Unattend-Datei manuell bearbeiten und die Makros und die entsprechenden Tags hinzufügen.
Um beispielsweise drei NTP-Server einzubeziehen, würden Sie der Unattend-Datei die folgenden Tags und Makros hinzufügen. Diese Tags und Makros sind in der Unattend-Beispieldatei für dieses Szenario bereits vorhanden.
<ntp-client>
<configure_dhcp config:type="boolean">false</configure_dhcp>
<peers config:type="list">
<peer>
<address>#server-settings.ntpserver1#</address>
<initial_sync config:type="boolean">true</initial_sync>
<options></options>
<type>server</type>
</peer>
<peer>
<address>#server-settings.ntpserver2#</address>
<initial_sync config:type="boolean">true</initial_sync>
<options></options>
<type>server</type>
</peer>
<peer>
<address>#server-settings.ntpserver3#</address>
<initial_sync config:type="boolean">true</initial_sync>
<options></options>
<type>server</type>
</peer>
</peers>
<start_at_boot config:type="boolean">true</start_at_boot>
<start_in_chroot config:type="boolean">true</start_in_chroot>
</ntp-client>Klicken Sie auf Zuordnen, um die Dateien miteinander zu verknüpfen und die Änderungen in der Unattend-Datei zu speichern.
- Erstellen Sie ein angepasstes BS-Image-Profil, das die angepassten Konfigurationseinstellungen und Unattend-Dateien enthält. Weitere Informationen finden Sie unter Angepasstes BS-Image-Profil erstellen.
Klicken Sie auf die Registerkarte BS-Images.
Wählen Sie ein BS-Profil zum Anpassen aus (z. B. Basic).
Klicken Sie auf das Erstellen-Symbol (
 ), um das Dialogfeld „Angepasstes Profil erstellen“ anzuzeigen.
), um das Dialogfeld „Angepasstes Profil erstellen“ anzuzeigen.Auf der Registerkarte Allgemein:
Geben Sie einen Namen für das Profil ein (z. B. Custom SLES for OS and keyboard locale and NTP server).
Verwenden Sie den Standardwert für das Feld Angepasste Daten und Dateipfad.
Wählen Sie Zugeordnete Unattend‑ und Konfigurationseinstellungsdateien für den Anpassungstyp aus.
Klicken Sie auf Weiter.
Klicken Sie auf der Registerkarte Treiberoptionen auf Weiter. Die Treiber für die In-Box-Einheitentreiber sind standardmäßig enthalten.
Klicken Sie auf der Registerkarte Software auf Weiter.
Wählen Sie auf der Registerkarte Unattend-Dateien die Unattend-Datei aus (z. B. SLES_locale_customUnattend.xml) und klicken Sie auf Weiter.
Die zugeordnete Konfigurationseinstellungsdatei wird automatisch ausgewählt.
Klicken Sie auf der Registerkarte Installationsskripts auf Weiter.
Überprüfen Sie auf der Registerkarte Zusammenfassung die Einstellungen.
Klicken Sie auf Anpassen, um das angepasste BS-Image-Profil zu erstellen.
- Implementieren Sie das angepasste BS-Image-Profil auf dem Zielserver. Weitere Informationen finden Sie unter Ein Betriebssystem-Image implementieren.
Klicken Sie auf der Menüleiste von XClarity Administrator auf Bereitstellung > BS-Images implementieren, um die Seite Betriebssystem implementieren: BS-Images implementieren anzuzeigen.
Für jeden Zielserver:
Wählen Sie den Server aus.
Klicken Sie auf Ausgewählte ändern > Netzwerkeinstellungen und geben Sie Hostname, IP-Adresse, DNS‑, MTU‑ und VLAN-Einstellungen für den Server an.
TippVLAN-Einstellungen sind nur verfügbar, wenn der VLAN-Modus unterGlobale Einstellungen > IP-Zuordnung > VLANs verwenden festgelegt wurde. Wählen Sie das angepasste BS-Image-Profil (z. B. <base_OS>|<timestamp>_Custom SLES for OS and keyboard locale and NTP server) aus der Dropdown-Liste der Spalte Zu implementierendes Image aus.
AnmerkungStellen Sie sicher, dass alle Zielserver dasselbe angepasste Profil verwenden.Wählen Sie in der Spalte Speicher die bevorzugte Speicherposition aus, an der das Betriebssystem-Image implementiert werden soll.
AnmerkungUm sicherzustellen, dass ein Betriebssystem erfolgreich implementiert wurde, trennen Sie alle Speichereinheiten (bis auf den Speicher, der für die Betriebssystembereitstellung ausgewählt wurde) vom verwalteten Server.Überprüfen Sie, ob als Implementierungsstatus für den ausgewählten Server Bereitstellung angegeben ist.
Wählen Sie alle Zielserver aus und klicken Sie auf das Symbol Image implementieren (
 ), um die Betriebssystemimplementierung einzuleiten.
), um die Betriebssystemimplementierung einzuleiten.Klicken Sie auf der Registerkarte Angepasste Einstellungen auf die Unterregisterkarte Unattend‑ und Konfigurationseinstellungen und wählen Sie die angepasste Datei mit den Konfigurationseinstellungen aus (z. B. SLES_locale_customConfig).
AnmerkungDie zugeordnete angepasste Unattend-Datei wird automatisch ausgewählt.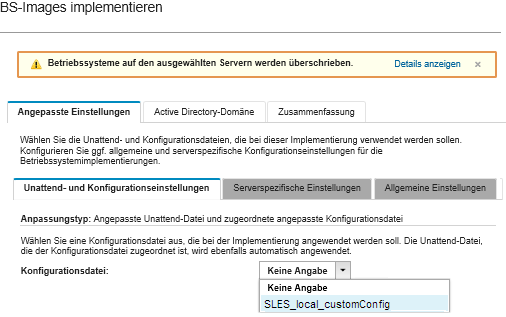
Wählen Sie auf der Unterregisterkarte Serverspezifische Einstellungen den Zielserver, das Betriebssystem-Gebietsschema und das Tastatur-Gebietsschema aus.
Klicken Sie auf der Unterregisterkarte Allgemeine Einstellungen auf Hinzufügen, um die IP-Adresse von bis zu drei NTP-Servern anzugeben.
Überprüfen Sie auf der Registerkarte Zusammenfassung die Einstellungen.
Klicken Sie auf Implementieren, um das Betriebssystem zu implementieren.